![]() 「Windows Update」画面を素早く開く方法はありますか?
「Windows Update」画面を素早く開く方法はありますか?
![]() 「スタートにピン留め」するか「ショートカット」を作成します。
「スタートにピン留め」するか「ショートカット」を作成します。
一般的に「Windows Update」画面を開くときは
「スタート」メニュー → 「設定」 → 「更新とセキュリティ」
![]()
という手順になります。
大した手間ではありませんが、何度も繰り返し「Windows Update」画面を確認したいときなどは、毎回、この手順では少し面倒です。
そんなときは「スタートにピン留め」すると便利です。手順も簡単で
- 「設定」画面を開く
- 「更新とセキュリティ」を右クリック
- 「スタートにピン留めする」を選択
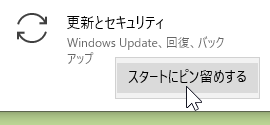
- 「このタイルをスタートにピン留めしますか?」で「はい」
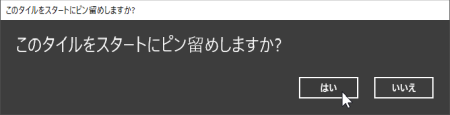
これで「スタート」画面に「更新とセキュリティ」という名前のタイルがピン留めされているので、クリックすると「更新とセキュリティ」の一番上の項目である「Windows Update」画面が開きます。
![]()
さらにデスクトップに「Windows Update」のショートカットアイコンを作成することもできます。手順は
- 次の文字列をコピー
ms-settings:windowsupdate
- デスクトップを右クリックして
「新規作成」 → 「ショートカット」
を選択
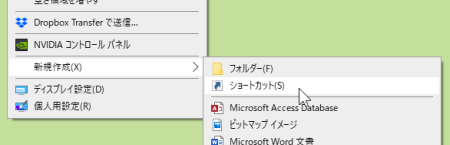
- 開いた「ショートカットの作成」のページで
「項目の場所を入力してください」の入力ボックスに
「1」でコピーした文字列を貼り付けて「次へ」をクリック
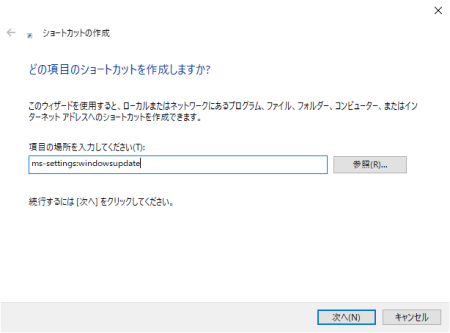
- 「ショートカットの名前を付けてください。」とあるので
「Windows Update」と入力して「完了」
これでデスクトップに「Windows Update」という名前のアイコンができます。
![]()
ダブルクリックすれば「Windows Update」画面を開くことができます。
◆◇◆
さらに作成した「Windows Update」の「ショートカット」アイコンなら「クイック起動」バーにドラッグ&ドロップで追加することもできます。
これで素早くワンクリックで「Windows Update」画面を開くことができます。
理解を深めるための「パソコン用語解説」
記事の情報は公開時あるいは更新時のもので、最新情報はリンク先など情報元の公式ページでご確認ください。

