![]() デュアルディスプレイで、メインディスプレイ(メインモニタ)だけ選んで「デスクトップの表示」を実行できますか?
デュアルディスプレイで、メインディスプレイ(メインモニタ)だけ選んで「デスクトップの表示」を実行できますか?
![]() フリーソフト「しまう窓」を使えばキーやマウス操作で可能です。
フリーソフト「しまう窓」を使えばキーやマウス操作で可能です。
「デュアルディスプレイ」にすると 2画面を使って効率的にウインドウ操作ができて便利です。
でも、ときどき片方だけ、特に「メインディスプレイ」だけ「デスクトップの表示」をしたいときがあります。
すべてのディスプレイで一斉に「デスクトップの表示」する方法は
「Windows」+ D
というショートカットキーが便利ですが「メインディスプレイだけ」という限定はできません。
それを実現できるフリーソフトが「しまう窓」です。
最終更新は 2009年末ですが Windows 10 で動作確認しています。
ダウンロードすると圧縮ファイル「shimaWin.zip」なので解凍してから フォルダー内にある実行ファイル「shimaWin.exe」を起動します。
すると「通知領域」に「しまう窓」のアイコンが現れるので
- 右クリックしたメニューから「設定」を選択
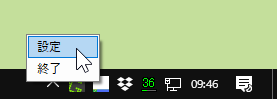
- 開いた「設定」画面で「基本設定」タブ画面で「スタートアップに登録」ボタンをクリック
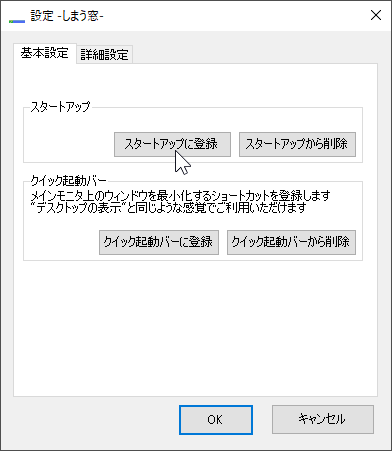
※ 次回以降、パソコン起動と同時に起動します。
- 必要に応じて「詳細設定」タブ画面でショートカットキーを設定
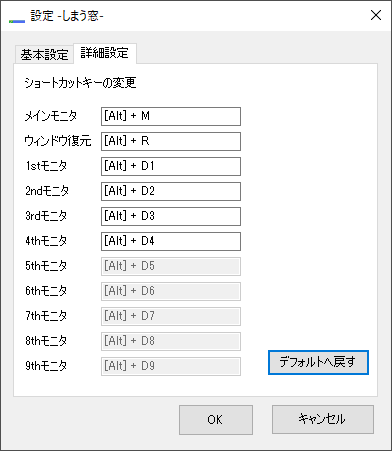
初期設定のショートカットキーは以下のとおり。
- メインモニタ 「Alt」+ M
- ウインドウ復元 「Alt」+ R
- 1stモニタ 「Alt」+ D1
- 2ndモニタ 「Alt」+ D2
「D1」は数字キーの「1」を意味しています。
使ってみると「Alt」+ M や「Alt」+ R は押しづらく、覚えづらいと感じたので、以下のように変更設定して使っています。
- メインモニタ なし
- ウインドウ復元 「Alt」+ Q
- 1stモニタ 「Alt」+ D1
- 2ndモニタ 「Alt」+ D2
![]()
こうすれば数字キー「1」と「2」の下に「Q」があるので、左手だけで希望のディスプレイの「デスクトップの表示」操作ができます。
◆◇◆
さらに Windows 10 では「クイック起動」バーを追加設定できます。
「クイック起動」バーが表示されたら「しまう窓」で「メインモニタ」だけ「デスクトップの表示」できるボタンを追加できます。
- 「通知領域」の「しまう窓」アイコンを右クリックして、現れたメニューから「設定」を選択
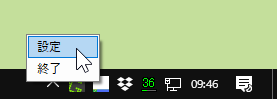
- 開いた「設定」画面で「基本設定」タブ画面の「クイック起動バーに登録」ボタンをクリック
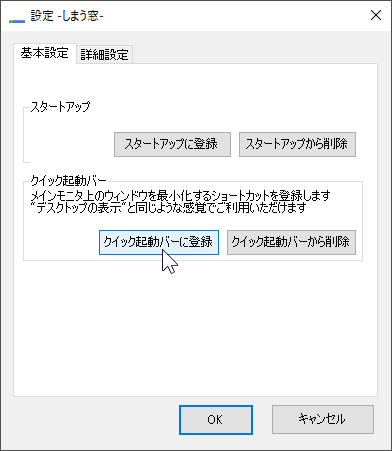
これで「クイック起動」バーに「しまう窓クイック起動」ボタンが追加され、クリックでメインモニタだけ「デスクトップの表示」ができます。
![]()
この直後、再度「しまう窓クイック起動」ボタンをクリックすることで「ウインドウ復元」もできます。先ほど設定したキー操作「Alt + Q」も使えます。
理解を深めるための「パソコン用語解説」
記事の情報は公開時あるいは更新時のもので、最新情報はリンク先など情報元の公式ページでご確認ください。

