![]() 「Shift」キーを押しながらの複数のキー操作がやりにくいです。
「Shift」キーを押しながらの複数のキー操作がやりにくいです。
![]() キーボードの右側にある「Shift」キーも使ってみましょう。
キーボードの右側にある「Shift」キーも使ってみましょう。
多くのアプリで「Tab」キーを押すと選択項目を次に移動する機能が割り当てられ、行き過ぎたときには「Shift」キーを押しながら「Tab」キーを押すことで逆に移動できる場合があると紹介しました。
この操作を紹介したときに
『「Shift」を押しながら「Tab」キーを同時に押すのはやりにくい』
というご意見がありました。
そう感じるのは、どんな場合でもキーボードの左にある「Shift」キーを使っていて、右の「Shift」キーを使っていないのかもしれません。
![]()
※小型キーボードでは右に「Shift」キーがない可能性もありますが通常はノートパソコンでも「Shift」キーは左右にあります。
「Tab」キーはキーボードの左にあるので、どうしても左手で操作する必要がありますが、「Shift」キーは左右どちらでも効果は同じです。
そのため、たとえば左手で「Tab」キーを押して選択を切り替えているときに、逆方向に操作したくなったら右手で「Shift」キーを追加して押せばいいわけです。慣れてしまえば場所に迷うこともないでしょう。
特に 2番目に紹介したウインドウの選択を切り替える操作で
- 「Alt」キーを押したまま「Shift」キーを追加で押し、その状態で「Tab」キーを押すと選択が前の選択に戻る
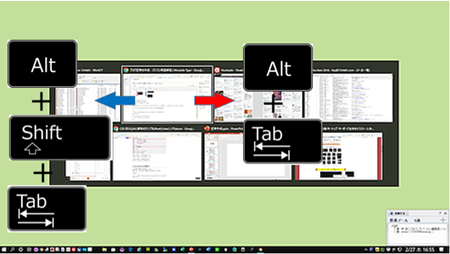
という操作では右手で右の「Shift」キーを押すのが自然です。
◆◇◆
ほかにも私がよく使うのは
- 「スペース」キーを押してブラウザーを下に1画面分スクロールする
という操作ですが、これを左手の親指で「スペース」キーをポンポンと押すことでスクロール操作しています。
そして、もし「行き過ぎた!」ときには右手で「Shift」キーを追加で押しながら「スペース」キーを左手の親指で押して逆方向(上方向)にスクロールさせることができるわけです。
もちろん自分が押しやすいキーを選べばいいわけですが「Shift」キーは右にもあるので、必要に応じて使いこなしたいところです。
理解を深めるための「パソコン用語解説」
記事の情報は公開時あるいは更新時のもので、最新情報はリンク先など情報元の公式ページでご確認ください。

