![]() エクセルで取り込んだデータに必要な項目が空白のセルがあって、そのセルを含む行だけ削除することはできますか?
エクセルで取り込んだデータに必要な項目が空白のセルがあって、そのセルを含む行だけ削除することはできますか?
![]() まず「空白セル」を選択して、そのセルのある行を一斉削除します。
まず「空白セル」を選択して、そのセルのある行を一斉削除します。
データを一気にエクセルに取り込んだとき、必要な項目が空白になっている「行」があって、その「行」をまとめて削除したいときがあります。
![]()
そんなときは
- 「必要な項目」が表示されている「列」を選択
- 選択した「列」の中から「空白セル」だけ選択
- 選択した「空白セル」を含む「行」を削除
という手順になります。
まずは「1」の「列」を選択しましょう。これは普通にできますよね?
![]()
その状態で「2」の選択した「列」の中から「空白セル」だけ選択するを実行するわけですが「検索と選択」を使います。
- リボンの「ホーム」タブで「編集」の「検索と選択」をクリック
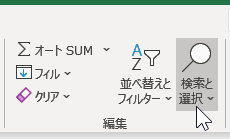
- 現れたメニューから「条件を選択してジャンプ」を選択
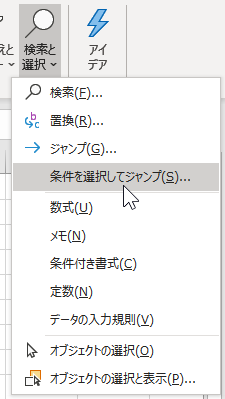
- 「選択オプション」画面で「空白セル」を選択して「OK」
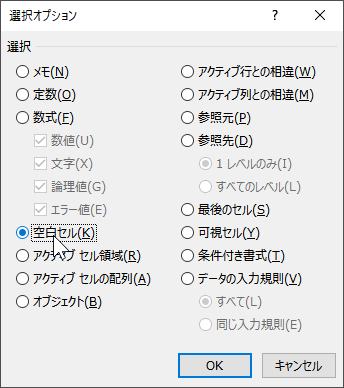
これで選択した「列」にある「空白セル」がすべて選択されます。
![]()
この状態で
- どれでもいいので選択された「空白セル」を右クリック
- 現れたメニューから「削除...」を選択
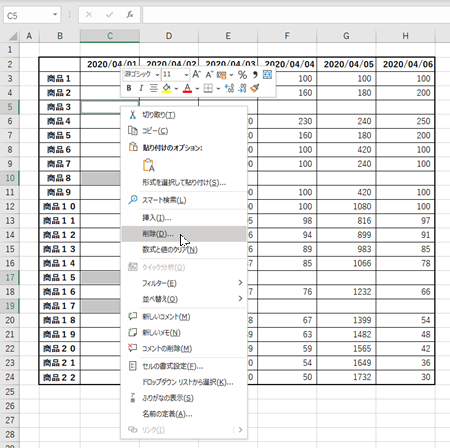
- 「削除」画面で「行全体」を選択して「OK」
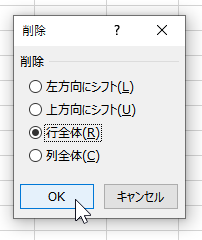
これで選択された「空白セル」を含む行がすべて削除されて完了です。
![]()
このとき「ホーム」タブの「セル」の「削除」から「シートの行を削除」を選択しても「行全体」の削除と同じことができます。
![]()
使いやすい、覚えているほうを使えばいいでしょう。
◆◇◆
この操作では、リボンから「検索と選択」を選ばなくても
「Ctrl」+「G」
というショートカットキーで「検索と選択」メニューから「ジャンプ」画面を一発で開くことができます。
![]()
この「ジャンプ」画面の左下にある「セル選択...」をクリックすることで「選択オプション」画面が開きます。
![]()
あとの手順は同じです。
応用で表全体にある「空白セル」も同じように、表全体を選択してから
![]()
「選択オプション」画面で「空白セル」を選択できます。
![]()
この状態で、同じデータを一斉に入力することもできます。
理解を深めるための「パソコン用語解説」
記事の情報は公開時あるいは更新時のもので、最新情報はリンク先など情報元の公式ページでご確認ください。

