![]() 説明用にパワーポイントで作成した図を画像ファイルにできますか?
説明用にパワーポイントで作成した図を画像ファイルにできますか?
![]() 「グループ化」して「図として保存」機能が使えます。
「グループ化」して「図として保存」機能が使えます。
パワーポイントで資料を作成するとき、図形に矢印や文字を追加したり、複数の写真や素材を組み合わせたりすれば説得力のある図ができます。
![]()
同様の作図機能はワードやエクセルにもありますが、パワーポイントは図形を描画する機能がより強力で使いやすいので、もしパワーポイントがインストールされているなら、ぜひ活用していただきたいです。
その結果、作成した図を画像ファイルとして保存すれば、他のアプリで素材として再利用したり、ブログで公開したりなども可能です。
![]()
そんなときに使えるのが「図として保存」機能です。
![]()
パワーポイントの場合、保存したい画像を選択して、右クリックで表示されるメニューより「図として保存...」を選択すれば「画像ファイル」として保存できます。
「ファイルの種類」には「PNG」「JPEG」もあるので、保存したファイルをいろんなアプリで利用したり、ネットで公開もできるのです。
![]()
実際にやってみると、パワーポイントで「図として保存...」したあとで作成した図の一部しか画像ファイルになっていない場合があります。
そのときのポイントは「図として保存...」をしたいすべての図や画像、テキストなど(オブジェクト)が「グループ化」されているか、です。
基本的には
- ひとつの図として保存したいオブジェクトをすべて同時に選択。
- ページ上のすべてを一緒に選択したいなら「Ctrl」+「A」
- 複数のオブジェクトなら「Ctrl」キーを押しながらクリック
- ひとつにしたいオブジェクトが一定の範囲に集まっていれば囲むように対角線をマウスでドラッグ
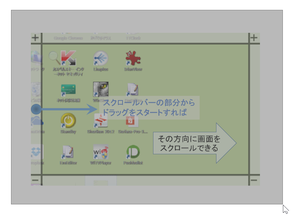
- 選択されているオブジェクトを右クリックして、現れたメニューから「グループ化」を選択
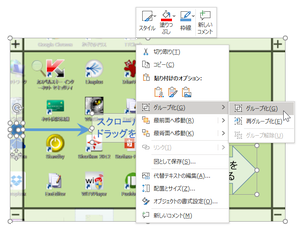
- 「グループ化」したオブジェクトを右クリックして表示されるメニューから「図として保存...」を実行
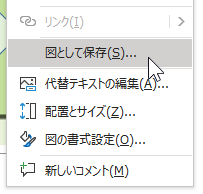
これでひとつの図として画像ファイルに保存できます。
◆◇◆
「図として保存」で使用した画像ファイルがフリー素材や購入した素材を使って作成していれば大丈夫ですが、許可なくダウンロードやコピーをした画像などを使っているならネットなどで公開してはいけません。
最近では加工も許可され、ネットで公開してもいい素敵なフリー素材も有料素材もあるので条件を確認した上で利用するといいでしょう。
パワーポイントでフリー素材などを組み合わせ、
![]()
加工や追加をしてから「グループ化」して
![]()
「図として保存」すれば、
![]()
使いやすいオリジナル素材の完成です。
理解を深めるための「パソコン用語解説」
記事の情報は公開時あるいは更新時のもので、最新情報はリンク先など情報元の公式ページでご確認ください。

