![]() Windows 10 で「回復ドライブ」を作成する手順を教えてください。
Windows 10 で「回復ドライブ」を作成する手順を教えてください。
![]() USBメモリーを用意して「回復メディア作成ツール」で作成します。
USBメモリーを用意して「回復メディア作成ツール」で作成します。
大手メーカーの Windows 10 搭載パソコンなら、「回復ドライブ」とは別に工場出荷状態に戻せる「リカバリーメディア(再セットアップメディア)」の作成や購入などができる場合も多いです。
ただしメーカーや製品によって違うので、マニュアルや公式サイトで確認してください。
それとは別に Windows 10 の標準機能でシステムの修復や復元ができる「回復ドライブ」を作成できるので紹介しておきましょう。
まずは事前に「回復ドライブ」作成に必要な USBメモリーを用意します。容量は 16GB で間に合うことが多いですが、同じ Windows 10 マシンでも使用容量に差があるので 32GB のほうが安心です。
![]()
USBメモリーが準備できたら、パソコンの USBポートに挿してから、以下の手順で「回復ドライブ」を作成していきます。
- Windows スタートボタンをクリックして「回復ドライブ」と入力、検索結果から「回復ドライブの作成」を選択します。
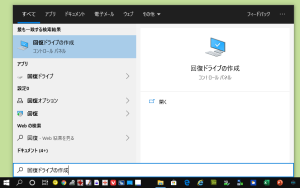
「コントロールパネル」>「回復」>「回復ドライブの作成」でも可能。
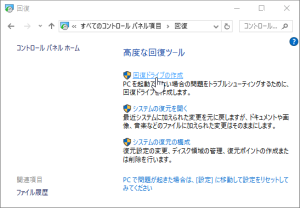
- 「回復メディア作成ツール」が起動して「ユーザーアカウント制御」画面が現れるので「はい」で次に進みます。
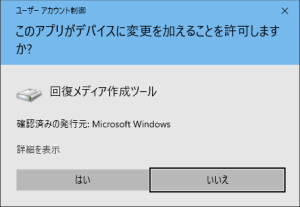
- 「回復ドライブの作成」画面が現れたら「システムファイルを回復ドライブにバックアップします」のチェックを確認。
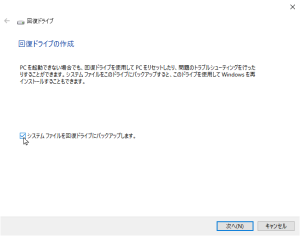
チェックが入っていたら「次へ」をクリック。
- 「お待ちください」画面のあと「USBフラッシュドライブの選択」画面で用意した USBメモリーを選択して「次へ」をクリック。
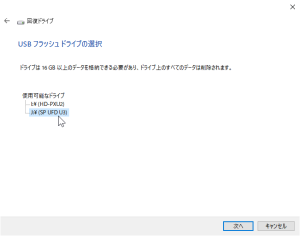
- 「回復ドライブの作成」画面で USBメモリーにデータがあれば削除される注意書きを読み、大丈夫なら「作成」をクリック。
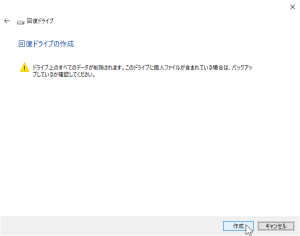
- 「回復ドライブの作成中」画面で進捗を示す緑色のバーが最後まで伸びるのを待つ。1時間以上かかることもあります。
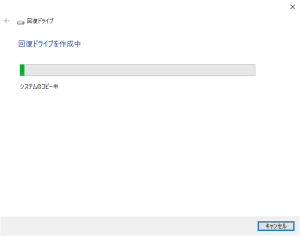
- 画面に「回復ドライブの準備ができました」と表示されて完成。
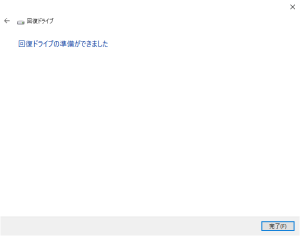
「完了」をクリックして終了。
- 「デバイスとドライブ」に「回復」という名の「回復ドライブ」があって容量と中身を確認。

問題なさそうなら USBメモリーを外して終了。
いざ必要なときに見つからない、ほかの USBメモリーと見分けられない、では困るので、どのパソコン用でいつ作成した「回復ドライブ」か分かるように明記したシールでも貼っておくといいでしょう。
![]()
そして、忘れない、なくさない場所に保管します。
◆◇◆
作成した「回復ドライブ」を使ってパソコンを起動する方法はメーカーや機種によっても違う場合があるので、自分の機種ではどういう手順になるのか、マニュアルやネット検索で確認しておくといいでしょう。
ちなみに手持ちの Dell Inspiron 7373 ではパソコンの起動時に「F2」キーを連打して「ブートモード(起動モード)」の設定を「Windows Boot Manager」から USBメモリーに切り替えることができました。
![]()
それと今回、私は以下の 32GB の USBメモリーを購入しました。
16GB と 100円程度しか違わないので 32GB を選びました。
もちろん別の製品で構いませんが「いざというとき」のものなので、定評のあるブランドでリーズナブルな製品を選ぶとよいでしょう。
理解を深めるための「パソコン用語解説」
「なにしろパソコン」では記事内に Amazon や 楽天 が販売する商品へのリンクや画像を掲載することがあり、そのアフィリエイトリンクを経由して商品の購入があったときに販売元から広告収入を得る場合があります。
記事の情報は公開時あるいは更新時のもので、最新情報はリンク先など情報元の公式ページでご確認ください。

