![]() 自分のパソコンに関する情報を調べて記録しておきたいのですが。
自分のパソコンに関する情報を調べて記録しておきたいのですが。
![]() 詳細情報を確認して記録や保存もできるフリーソフトを紹介します。
詳細情報を確認して記録や保存もできるフリーソフトを紹介します。
以前、パソコン情報を調べられる便利なフリーウエアとして「PCView」を紹介しましたが、2011年以降、更新されておらず「窓の杜」にあった紹介ページも現在は削除されています。
- 自分のパソコン情報をフリーソフトで調べて記録したい
- パソコントラブルQ&A(2005年06月29日)
「PCView」はインストール不要なので Windows 10 でも一応は起動しますが、たとえばマシン情報の「Windows Version」は「Unknown」と表示されます。
![]()
そこで「PCView」の代わりに使えるフリーソフトを「窓の杜」で探すと「CPU-Z」が似ており、なんと「2018年度 窓の杜大賞」にも選ばれていました。
- 「CPU-Z」 CPUのハードウェア情報を表示するツール
- 窓の杜ライブラリ(システム・ファイル - ハードウエア情報)
早速、ダウンロードしてインストールしたところ、確かにタブで情報を切り替える画面構成などは「PCView」に近いです。
![]()
得られる情報は非常に豊富で詳細ですが、日本語表示はできず、特に名前の通り CPU の情報が詳しいです。
そのため、もっと全体的なパソコンの情報を調べられて日本語にも対応しているフリーソフトを探すと「Speccy」がよさそうです。
- 「Speccy」 詳細なハードウェア情報を手軽に確認できるソフト
- 窓の杜ライブラリ(システム・ファイル - ハードウエア情報)
これもインストールしましたが、最初は英語表示です。
そこでメニューの「View」から「Options...」を選択して開く画面で設定。
![]()
「Language」を「English」から「Japanese」にして「OK」で日本語表示にできます。
![]()
収集する情報は多岐に渡り、かなり詳しいです。
大項目は以下の通り。
- オペレーティングシステム
- CPU
- メモリ
- マザーボード
- グラフィック
- ストレージ
- 光学ドライブ
- オーディオ
- 周辺機器
- ネットワーク
そのため、すべての情報を取得するには数分かかります。
![]()
かなり専門的な情報も多く、個々の情報には意味の分からない項目もあると思います。
![]()
分かる範囲でいいので目を通しておくといいでしょう。CPU やメモリー、ストレージなどの温度などもリアルタイムで表示してくれます。
![]()
さらに得られた情報は以下の手順でテキストファイルでも保存できます。
- メニューの「ファイル」で「テキストとして保存...」を選択
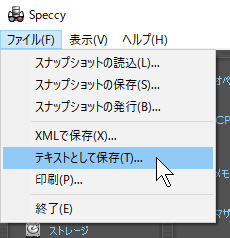
保存ファイルをバックアップしておけば、パソコンに何かのトラブルが発生したときサポートに役立ち、解決が早くなるかもしれません。
◆◇◆
「Speccy」のダウンロード、インストールには注意点があります。
- 「窓の杜」の紹介ページに『窓の杜からダウンロード』ボタンはなく、直接のダウンロードはできません。
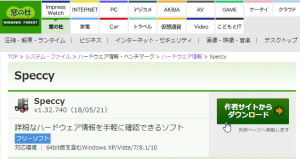
「作者サイトからダウンロード」ボタンをクリックすると英文の「CCleaner」サイトが開きますが、日本語表示に切り替えられません。
- 「CCleaner」サイト画面で「Speccy」のフリー版は左の「Free」と書かれた下の「Download from」でダウンロードサイトを選択。
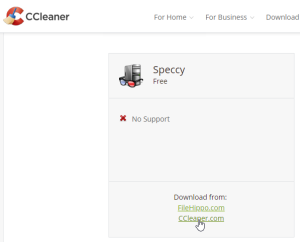
「FileHippo.com」では別のソフトをダウンロードする可能性があるので「CCleaner.com」のほうが間違いは少なそう。
- 「CCleaner.com」へのリンクをクリックすると「spsetup132.exe」というファイルのダウンロードが始まります。
- 終わったら「spsetup132.exe」を起動。「Speccy Setup」画面が開きますが、この段階でも画面右上のメニューで「English」を「Japanese」にすれば日本語表示にできます。
- そのまま「インストール」を開始すると「CCleaner」というソフトも一緒にインストールされてしまうので、必要でなければ画面下の「No thanks, I don't need CCleaner」を選択しておきます。
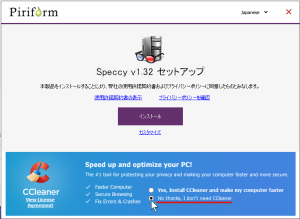
不要なのに「CCleaner」をインストールしてしまったとしても「設定」の「アプリ」から普通にアンインストールできるので大丈夫です。
理解を深めるための「パソコン用語解説」
記事の情報は公開時あるいは更新時のもので、最新情報はリンク先など情報元の公式ページでご確認ください。

