![]() Microsoft Edge の画面表示がおかしいです。小さく表示されます。
Microsoft Edge の画面表示がおかしいです。小さく表示されます。
![]() 気づかないうちに表示を「縮小」してしまった可能性があります。
気づかないうちに表示を「縮小」してしまった可能性があります。
ツイッター経由で
『Microsoft Edge の画面表示がおかしく、直し方は分かりますか』
と問い合わせがあり、添付された画像を見ると画面が「縮小」表示されているようです。
![]()
そこで以下の2つの方法を紹介しました。
- 右上の「・・・」の設定アイコンをクリックして表示されるメニューで「拡大」の「+」を何回かクリックして 100% にしてみてください。
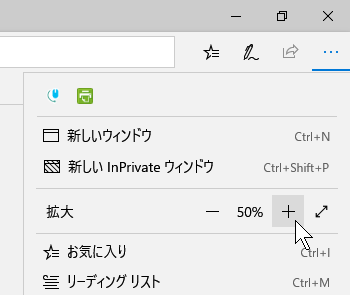
- あるいは 「Ctrl」+「0」 というショートカットキーでも 100% に戻せます。
このあと「直りました」という返信をいただいたのでホッとしました。
拡大・縮小の状態はショートカットキー「Ctrl」+「0」を使えば一発で直せますが、まずは「設定」メニューから直す方法を知っておくほうが再発したときも忘れずに確実に対処できるはずです。
あと、ポイントとしては
Microsoft Edge は右上の「・・・」の設定アイコンをクリックして表示されるメニューで確認しなければ拡大・縮小されているか分からない。
ということです。
たとえば Google Chrome は拡大・縮小されたときアドレスバーの右端に「虫眼鏡」アイコンが表示され、「+」なら拡大、「-」なら縮小の状態であり、
![]()
アイコンをクリックすると現在の「%」が分かり、「リセット」をクリックすると標準に戻すことができます。
![]()
この点では Google Chrome のほうが圧倒的に分かりやすくて便利です。
◆◇◆
なぜ、知らないうちに縮小表示になったのかは分かりませんが、可能性としては
- 「Ctrl」+「-」というショートカットキーを押してしまった
可能性があります。
よく使われる「印刷」のショートカットキーは「Ctrl」+「P」ですが、キーボードで「P」のひとつ上のキーが「-」なので、「印刷」しようとして間違って「Ctrl」+「-」を押してしまう可能性は否定できません。
![]()
あるいは「Ctrl」キーを押しながらマウスのホイールを前後に回転させても拡大・縮小の操作ができるので、これを無意識にやってしまったかもしれません。
いずれにせよ、これらのショートカットキーやマウスホイールによる拡大・縮小の操作は Microsoft Edge、Google Chrome、Internet Explorer で共通なので覚えておいて損はありません。
理解を深めるための「パソコン用語解説」
記事の情報は公開時あるいは更新時のもので、最新情報はリンク先など情報元の公式ページでご確認ください。

