![]() Windows 10 の機能更新プログラムの導入を延期できますか?
Windows 10 の機能更新プログラムの導入を延期できますか?
![]() Windows 10 Pro には設定がありますが Home にはありません。
Windows 10 Pro には設定がありますが Home にはありません。
2018年10月頭に配信開始された「Windows 10 October 2018 Update」の導入によるトラブルが報告され、11月半ばに再開されたものの、やはり早期の導入には不安が残るのは人情です。
そんなとき、お使いの Windows 10 のエディションが「Pro」であれば機能更新プログラムの導入を延期することは可能ですが「Home」の場合は延期の「設定」はありません。
エディションの確認は以下の通り。
- スタートボタンを押し、メニューから「設定」を選択。
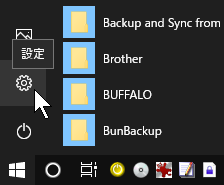
- 「Windows の設定」画面で「システム」を選択し、開いた画面の左メニューから「バージョン情報」を選択。
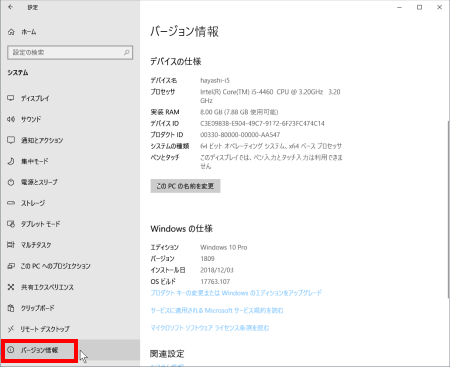
- 「バージョン情報」画面の「Windows の仕様」の「エディション」で「Windows 10 Pro」か「Windows 10 Home」か確認できます。
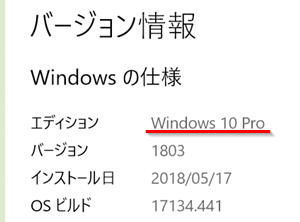
同時に「バージョン情報」画面の「Windows の仕様」の「バージョン」で「Windows 10 October 2018 Update」が適用されたか分かります。
- 「Windows 10 October 2018 Update」の適用前:1803
- 「Windows 10 October 2018 Update」の適用後:1809
つまり「バージョン」が 1803、「エディション」が「Windows 10 Pro」であれば、以下の手順で 1809 の導入を延期する設定にできます。
- スタートボタンを押し、メニューから「設定」を選択
- 「Windows の設定」画面で「更新とセキュリティ」を選択
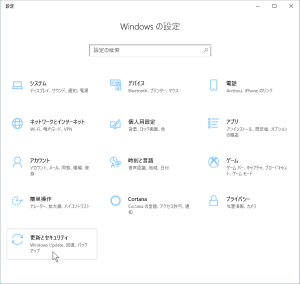
- 「更新とセキュリティ」画面の左メニューから「Windows Update」を選択
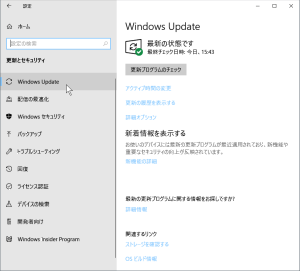
※ 通常は選択しなくても「Windows Update」画面が開きます。
- 「Windows Update」画面の「詳細オプション」を選択
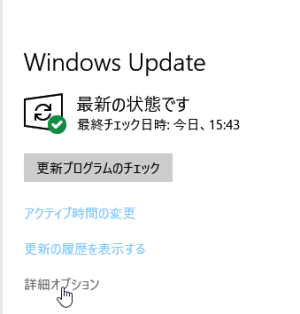
- 「更新プログラムをいつインストールするかを選択する」の下のボックスから機能更新プログラムを延期する日数を選択
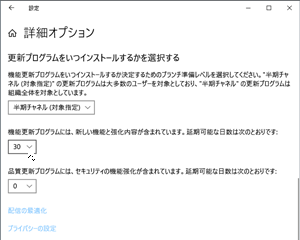
「機能更新プログラム」は 365日まで延期できますが、個人なら設定しても 30日くらいが無難でしょう。
あるいは「更新の一時停止」をオンにすれば最大 35日間は更新プログラムのインストールを一時的に停止できます。
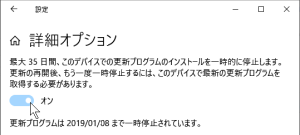
こちらもセキュリティ面を考えると最大 35日は妥当です。
また、せっかく更新の延長を設定しても「Windows Update」画面で「更新プログラムのチェック」を確認すると更新作業が再起動直前まで行われてしまうので注意が必要です。
![]()
また「延期」していても電源ボタンで「更新して再起動」を選択すると更新が実行されてしまいます。「再起動」にすれば、とりあえず更新はされません。
![]()
マイクロソフトとしては更新してもらえるように「あの手この手」で促してきます。
◆◇◆
ネットで検索すると「Windows 10 Home」も含め自動更新を防ぐ方法が紹介されていますが、「レジストリー」や「タスクスケジューラー」、あるいは「ローカルコンピューターポリシー」などを使っています。
これらは一般利用者なら手を出さないほうが無難ですし、あとで設定を元に戻す方法が分からなくなって自動更新が適切にできなくなる可能性もあるので、やはり「設定」で可能な範囲に留めておくべきでしょう。
理解を深めるための「パソコン用語解説」
記事の情報は公開時あるいは更新時のもので、最新情報はリンク先など情報元の公式ページでご確認ください。


