![]() サイトの文章をブラウザーで自動読み上げできますか?
サイトの文章をブラウザーで自動読み上げできますか?
![]() Microsoft Edge には「音声で読み上げる」機能があります。
Microsoft Edge には「音声で読み上げる」機能があります。
◎追記(2020/7/8)
2020年5月に「Microsoft Edge」は生まれ変わりました。
- 「新しい Microsoft Edge(エッジ)」とは(2020/5/27)
新しくなっても「音声で読み上げる」機能は残りましたが、変更点も多く、再度、記事にしました。
- Microsoft Edge の「音声で読み上げる」機能とは(2020/7/8)
この記事も、比較のために残しておきます。
ブラウザー「Microsoft Edge(以降 Edge)」には「音声で読み上げる」機能があり、簡単な操作で利用できます。
手順は以下のとおり。
- Edge で音声で読み上げしたいサイトのページを開く。
- 開いた画面上で何もないところを右クリック。
- 現れたメニューから「音声で読み上げる」を選択。

※ 画面右上の「設定」メニューからでも選べます。
これでページの一番上から順番に音声による読み上げがスタートします。ショートカットキー「Ctrl + Shift + G」も使えます。
自動で選択行が下に移動し、黄色いハイライト部分が読み上げられます。
![]()
読み上げ開始と同時に画面の上部に「操作バー」が追加表示され、以下の4つのボタンが並んでいます。
[前の段落][一時停止/再生][次の段落][音声設定]
![]()
読み上げている場所を移動させたいときは[前の段落][次の段落]で ジャンプしますし、途中で一時的に止めたいときは[一時停止/再生]をクリックします。「Ctrl + Shift + G」も使えます。
右端の[音声設定]を選択すると[速度][音声]の設定ができます。
- [速度]は 0.5 から 2.0 までスライダーで調整できます。
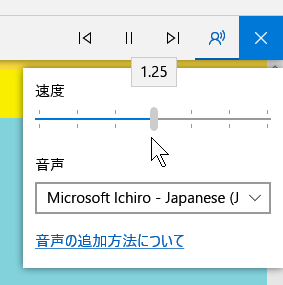
- [音声]は[あゆみ][はるか][いちろう]から選べます。
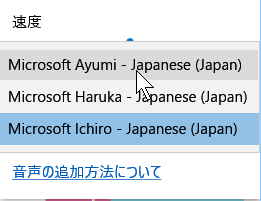
読み上げる文章の内容や「聞き取りやすさ」で選べばいいでしょう。
「音声で読み上げる」を開始すると、通常はページの一番上から順番に読み上げを行いますが、読み上げる場所を指定したいときは、その場所をクリックしたり、タッチすることで選択できます。
![]()
[一時停止]ではなく、読み上げを完全に終了させるには「操作バー」の右端にある「閉じる」ボタンをクリックします。
◆◇◆
感想としては、長めの文章はかなり正確に読み上げてくれるし、内容も聞くだけで大筋は分かるので、サイトで公開されている長文の新聞記事などを自動で読ませると便利です。
特に Edge の「読み取りビュー」機能でページから文章だけ取り出せるときに、この「音声で読み上げる」機能を使うと非常に効果的です。
![]()
「読み取りビュー」を「音声で読み上げる」ボタンがあるとよいのですが、それぞれの「ショートカットキー」はあるので覚えておくといいかも。
- 読み取りビューを開始/解除 Ctrl + Shift + R
- 音声での読み上げ開始/解除 Ctrl + Shift + G
「R」は「Read(読む)」、「G」は「Go(音声読み上げスタート)」の頭文字だと覚えておけばいいでしょう。
理解を深めるための「パソコン用語解説」
記事の情報は公開時あるいは更新時のもので、最新情報はリンク先など情報元の公式ページでご確認ください。

