![]() 「タイムライン」機能の設定はどこでできますか?
「タイムライン」機能の設定はどこでできますか?
![]() 「設定」で「プライバシー」を開いて「アクティビティの履歴」を選択すると「タイムライン」に関連する各種設定ができます。
「設定」で「プライバシー」を開いて「アクティビティの履歴」を選択すると「タイムライン」に関連する各種設定ができます。
「Windows 10 April 2018 Update」で導入された「タイムライン」機能については「パソコン用語解説」でも紹介しました。
マウスならタスクバー左の「タスクビュー」ボタンをクリックすることで表示できます。
![]()
開いた「タスクビュー」画面の下に「タイムライン」が表示されますが、そこに機能や表示をオン/オフする設定はありません。
![]()
さらに「タスクビュー」ボタンを右クリックしても「タイムライン」を設定する画面を開くメニューなどはありません。
そんな「タイムライン」機能の設定は「スタートメニュー」の「設定」ボタンで「設定」画面を開いて「プライバシー」項目を選択します。
![]()
「プライバシー」画面の左メニューから「アクティビティの履歴」を選択し、右に表示される「アクティビティの履歴」の各種項目で「タイムライン」機能のオン/オフなどができます。
![]()
- Windows でこの PC からのアクティビティを収集する
のチェックをはずすことでアクティビティの収集を止めることができます。 - Windows でこの PC からクラウドへのアクティビティを同期する
のチェックをはずすことで収集したアクティビティをクラウドで同期することを止めることができます。
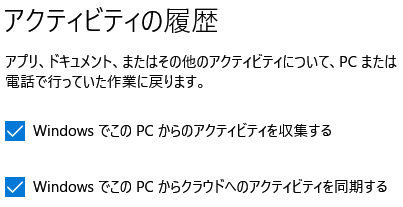
ただし収集や同期のチェックを外しても、それまでのアクティビティは表示されるので「アカウントからのアクティビティを表示する」項目で「お使いのアカウント」をオフにすればアクティビティを隠せます。
![]()
取り急ぎ現在(2018/5/31)の画面で確認して紹介しましたが、新機能なので細かい部分はすぐに変わる可能性があることをご了承ください。
◆◇◆
さらに過去の履歴も消去するには「アクティビティの履歴を消去する」項目で「Microsoft アカウントのアクティビティデータを管理する」をクリックして「Microsoft アカウントのプライバシー設定」を開きます。
「Microsoft アカウント」によるサインインが必要です。
「プライバシー ダッシュボード」画面で「アクティビティの履歴」を選択します。
![]()
そこで「データを探す」で消去したいデータの種類を選んで、個別に削除するか右上の「アクティビティの消去」をクリックします。
![]()
「履歴を消去しますか?」画面が開くので削除したい場合は「クリア」を選択することでクラウド上からすべて削除されます。
理解を深めるための「パソコン用語解説」
記事の情報は公開時あるいは更新時のもので、最新情報はリンク先など情報元の公式ページでご確認ください。

