![]() Windows 10 の「通知」を一時的にオフにして自動的にオンに戻すことは可能ですか?
Windows 10 の「通知」を一時的にオフにして自動的にオンに戻すことは可能ですか?
![]() 「集中モード」の設定で優先順位やオフの時間を設定が可能です。
「集中モード」の設定で優先順位やオフの時間を設定が可能です。
「Windows 10 April 2018 Update」により追加された「集中モード」で「通知」に優先順位や表示される時間帯の設定が可能になりました。
「集中モード」の画面は「Windows の設定」を開いて「システム」項目を選択、左メニューから「集中モード」を選ぶことで開きます。
![]()
まずは「オフ」「優先順位のみ」「アラームのみ」から選択します。
- オフ
- 「集中モード」を解除し、オンの「通知」をすべて取得
- 優先順位のみ
- 「優先順位の一覧」で設定できる電話の「通話」や重要なアプリからの通知だけを取得
- アラームのみ
- 重要な「アラーム」だけ取得
さらに「自動規則」項目も設定できます。
- 次の時間帯
- 集中モードをオンにする時間帯の設定
- ディスプレイを複製しているとき
- プレゼンテーションの途中で「通知」が表示されない設定
- ゲームをプレーしているとき
- ゲームを邪魔しない設定
ただし「集中モード」の切り替えは「集中モード」画面を開かなくても以下の2つの方法で設定が可能です。
タスクバーの右端に「ふきだし」の形をした「通知」アイコンがあります。
![]()
その「通知」アイコンを
- 右クリックして現れるメニューで「集中モード」を選択し、表示される「オフ」「優先順位のみ」「アラームのみ」から切り替える。
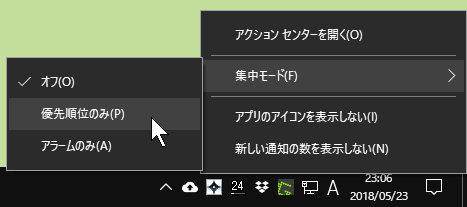
- 左クリックして右端に現れる「アクションセンター」の下に「集中モード」を設定するパネルがあるのでクリックして切り替える。
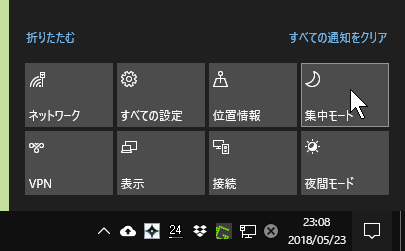
「集中モード」を「優先順位のみ」または「アラームのみ」に設定していると右下の「通知」アイコンには小さな三日月のマークが表示されます。
![]()
「三日月」はもう少し大きく分かりやすくしたほうがいいと思うのですが...。
理解を深めるための「パソコン用語解説」
記事の情報は公開時あるいは更新時のもので、最新情報はリンク先など情報元の公式ページでご確認ください。


