![]() タッチディスプレイで画面を長押しすると右クリックと同じ操作ができるのは知っていますが反応するまでの時間が遅くて困ります。
タッチディスプレイで画面を長押しすると右クリックと同じ操作ができるのは知っていますが反応するまでの時間が遅くて困ります。
![]() 「コントロールパネル」の「ペンとタッチ」で「長押しの設定」が可能なので、ある程度は反応時間を短く設定できます。
「コントロールパネル」の「ペンとタッチ」で「長押しの設定」が可能なので、ある程度は反応時間を短く設定できます。
タッチディスプレイで画面を「長押し」すると「右クリック」と同様の操作ができることは広く知られており、すでに紹介もしています。
ところが「長押し」により「右クリック」ができる「右クリックモード」になるまでの時間や、そこから実際に「右クリック」が実行されるまでにかかる時間の長さを設定できることは意外と知られていないようです。
その設定は以下の通りで簡単です。
- 「コントロールパネル」で「ハードウエアとサウンド」を選択
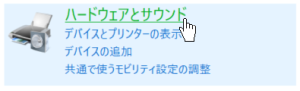
- 「ペンとタッチ」項目の中から「タッチ入力設定の変更」を選択
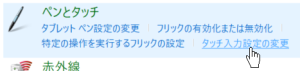
- 「ペンとタッチ」画面の「タッチ」タブ画面で「長押し」を選択して「設定...」ボタンをクリック
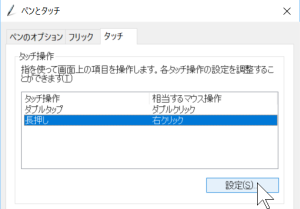
- 「長押しの設定」画面で「スピード」「継続時間」の設定をより「短い」側にスライドしてから「OK」ボタンをクリック
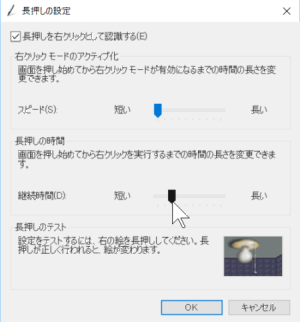
これで「右クリック」が実行される「長押し」の時間を調整できます。
ただし、パソコンがペン入力やタッチ操作に対応のディスプレイなどを備えていなければ「コントロールパネル」の「ハードウエアとサウンド」に「ペンとタッチ」項目は表示されません。
◆◇◆
最新の Windows 10 で「コントロールパネル」を開く方法は以下の通り。
あるいは開かないでも「Windows」キーを押してすぐ「タッチ入力」と入力して検索すると「タッチ入力設定の変更」が候補に現れます。
![]()
選択すると一気に「ペンとタッチ」画面が開くので、あとの手順は一緒です。
![]()
それにしても、タッチ操作の設定くらいは「設定」の中ですべてできるようにしてもらいたいです。
理解を深めるための「パソコン用語解説」
記事の情報は公開時あるいは更新時のもので、最新情報はリンク先など情報元の公式ページでご確認ください。

