![]() パソコンを毎回、きちんとシャットダウンしているのに、次に起動したときの調子がよくないのですが何か調べることはありますか?
パソコンを毎回、きちんとシャットダウンしているのに、次に起動したときの調子がよくないのですが何か調べることはありますか?
![]() Windows 10 ではシャットダウン時に「高速スタートアップ」機能が有効になっているので無効にして様子をみてみましょう。
Windows 10 ではシャットダウン時に「高速スタートアップ」機能が有効になっているので無効にして様子をみてみましょう。
Windows 8 以降、Windows 10 でもシャットダウン時にシステムの情報をファイルに保存することで次回の起動時間を速くする「高速スタートアップ」という機能が初期設定で有効になっています。
![]()
この「高速スタートアップ」機能で Windows を高速起動できますが、一方でパソコンにつないでいる周辺機器が起動時に認識されなかったり、シャットダウンや起動でトラブルが起きる場合もあります。
そこで設定で「高速スタートアップ」を無効にする手順は以下の通り。
- 「設定」の「システム」画面で「電源とスリープ」を選択
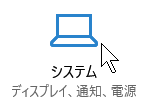
- 「電源の追加設定」で「電源オプション」画面を開く
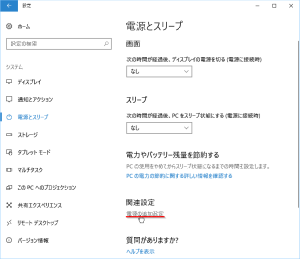
- 左メニューで「電源ボタンの動作を選択する」を選択
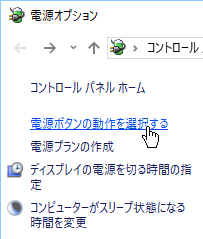
- 「現在利用可能でない設定を変更します」リンクをクリック
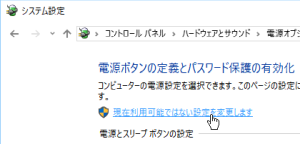
- 「シャットダウン設定」の「高速スタートアップを有効にする」のチェックをはずし「変更の保存」を選択
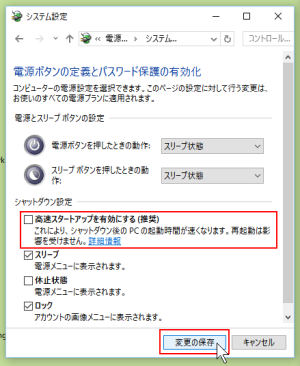
これで「高速スタートアップ」機能は無効となるのでシャットダウンをしたあと再度、起動して確認してみてください。
やはり有効に戻したいときは、同じ手順で最後にチェックを入れるだけです。
◆◇◆
ずっと無効の設定にはしないで、調子が悪いときだけ「高速スタートアップ」を一時的に無効にしてシャットダウンする方法もあります。
- スタートメニューの「電源」をクリック
- 表示されたメニューから「Shift」キーを押しながら「再起動」を選択
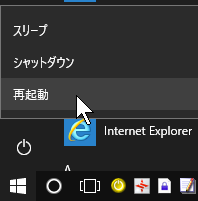
- 「オプションの選択」画面が表示されたら「PC の電源を切る」を選択
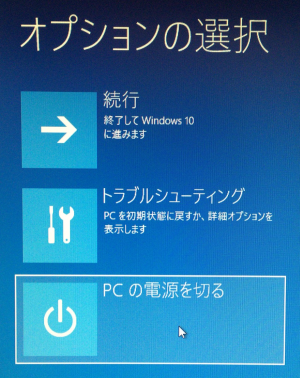
これで「高速スタートアップ」を無効にした状態でのシャットダウンがおこなわれます。
この結果によって設定を使って無効にするか、必要なときだけ一時的に無効にするか判断すればいいでしょう。
理解を深めるための「パソコン用語解説」
記事の情報は公開時あるいは更新時のもので、最新情報はリンク先など情報元の公式ページでご確認ください。

