![]() 「らくらく検索」の入力ボックスをクリックすると過去に検索したキーワード一覧が表示されますが、削除する方法を教えてください。
「らくらく検索」の入力ボックスをクリックすると過去に検索したキーワード一覧が表示されますが、削除する方法を教えてください。
![]() 削除する手順はブラウザーによって違います。
削除する手順はブラウザーによって違います。
ブラウザーには過去に入力して利用したキーワードやアドレスを履歴として記録し、再入力が楽になるように一覧表示をする機能があります。
![]()
繰り返し同じキーワードやアドレスを使うときには入力の手間が省けて便利です。
しかし過去に何を入力したのか表示して欲しくない、一度すべて削除したい、というときもあるので手順を紹介しますが、お使いのブラウザーによって削除の手順は違います。
- Internet Explorer の場合
- 画面右上の「(ギアの形をしたアイコンの)設定」メニューから「インターネットオプション」を選択
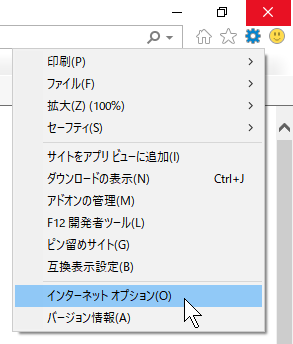
- 「インターネットオプション」画面の「コンテンツ」タブを選択
- 「コンテンツ」画面の「オートコンプリート」項目にある「設定」ボタンを選択
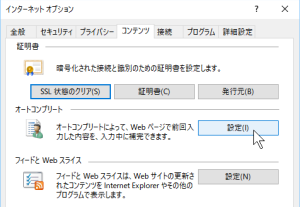
- 「オートコンプリートの設定」画面にある「オートコンプリート履歴の削除」ボタンを選択
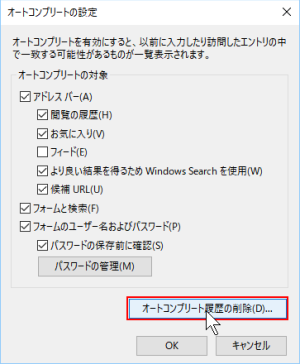
- 「フォームデータ」にチェックを入れて「削除」ボタンを選択
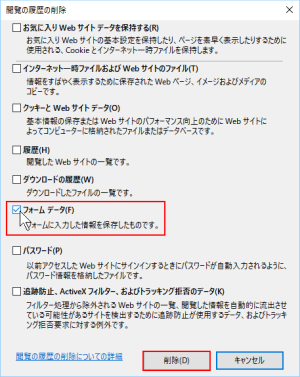
- 画面右上の「(ギアの形をしたアイコンの)設定」メニューから「インターネットオプション」を選択
- Microsoft Edge の場合
- 面右上端の「...(設定など)」メニューから「設定」を選択
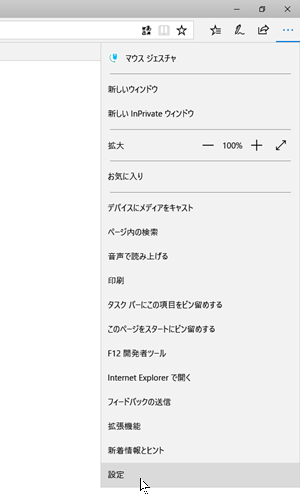
- 「設定」画面で「クリアするデータの選択」ボタンを選択
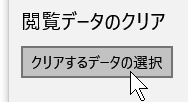
- 「閲覧データのクリア」一覧で「フォームデータ」にチェック
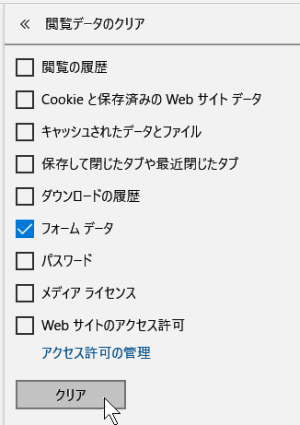
- 「クリア」ボタンを選択
- 面右上端の「...(設定など)」メニューから「設定」を選択
- Google Chrome の場合
- 画面右上端の「設定」メニューから「設定」を選択
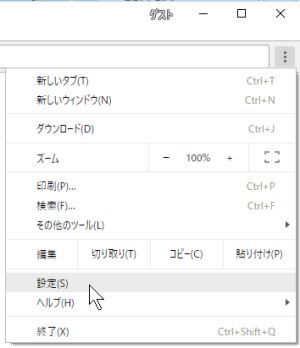
- 「設定」画面下の「詳細設定」を選択
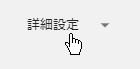
- 追加表示された「プライバシーとセキュリティ」項目から「閲覧履歴データを消去する」を選択
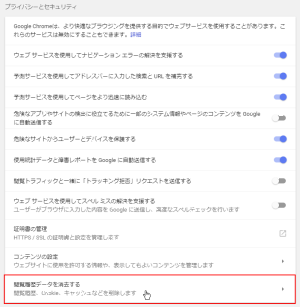
- 「自動入力フォームのデータ」にチェックを入れて「閲覧履歴データを消去する」ボタンを選択
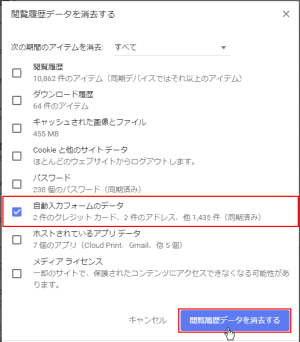
- 画面右上端の「設定」メニューから「設定」を選択
これで各ブラウザーで一覧表示が削除できます。
パスワードなど保存を続けたい項目がある場合、一緒にチェックをいれて削除ないように注意してください。
◆◇◆
フォームへの自動入力(オートコンプリート)自体を止めたい場合は
- Internet Explorer の場合
「オートコンプリートの設定」画面で「フォームと検索」からチェックを外して「OK」ボタンを選択
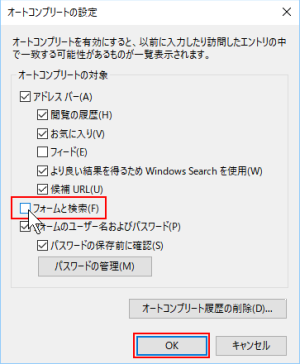
- Microsoft Edge の場合
「設定」画面で「詳細設定を表示」ボタンの選択で表示される「フォームへの入力を保存する」をオフにする
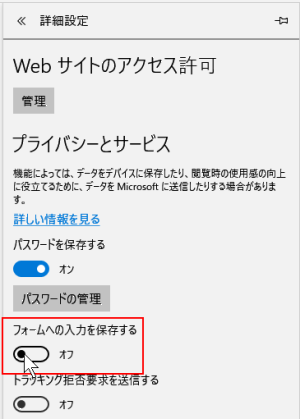
- Google Chrome の場合
「設定」画面下の「詳細設定」を選択し、追加表示された中の「パスワードとフォーム」項目から「自動入力の設定」を選択、開いた「自動入力の設定」画面で「オン」を「オフ」にする
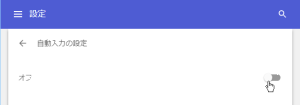
という手順になるので、必要であれば設定してみてください。
理解を深めるための「パソコン用語解説」
記事の情報は公開時あるいは更新時のもので、最新情報はリンク先など情報元の公式ページでご確認ください。

