![]() ワードやエクセルでファイルを開くときの画面が使いづらいです。
ワードやエクセルでファイルを開くときの画面が使いづらいです。
![]() 「オプション」で「Backstage」を表示しない設定が可能です。
「オプション」で「Backstage」を表示しない設定が可能です。
ワードやエクセルでファイルを開いたり保存したり文書に関する操作をするには、まずリボンの左上にある「ファイル」タブをクリックします。
![]()
その結果、切り替わって表示される画面は「Backstage(バックステージ)」と呼ばれています。
![]()
左メニューから「開く」を選択すると「Backstage」画面の右が「開く」表示に切り替わります。
そこから開きたいファイルを探して開くのが標準の操作となりました。
それまで Word 2010 では「Backstage」画面の左メニューから「開く」を選択すると「ファイルを開く」画面が別ウインドウで開きました。
このほうが慣れていて使いやすい、という人も少なくないようです。
そこで Word 2013 以降でも「開く」操作で「ファイルを開く」画面が 別ウインドウで開く設定にする方法を紹介します。
- リボンの左上にある「ファイル」タブをクリック
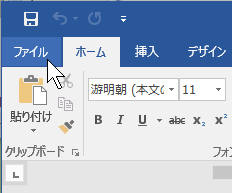
- 「Backstage」画面の左メニューで「オプション」を選択
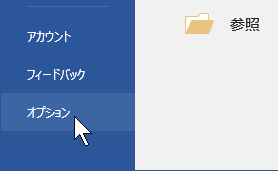
- 「Word のオプション」画面の左メニューで「保存」を選択
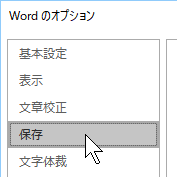
- 「保存」設定画面で「文書の保存」の中にチェック項目から
□ ファイルを開いたり保存したりするときに Backstage を表示しない
を選択してチェックを付けて「OK」ボタンをクリック。
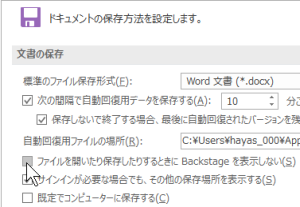
- 画面左上の「クイックアクセスツールバーのユーザー設定」で「開く」を追加
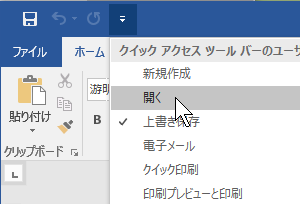
これで「クイックアクセスツールバー」の「開く」アイコンをクリックすれば
![]()
一発で「ファイルを開く」画面が別ウインドウとして開きます。
![]()
◆◇◆
「クイックアクセスツールバー」を使わなくてもショートカットキー
[Ctrl] +「O」 ※「開く(Open)」の「O」で覚えます。
で「ファイルを開く」画面を開くこともできます。
この設定は Word だけでなく Excel、PowerPoint でもほぼ同じ手順で「ファイル」タブから「オプション」画面を開いて「保存」設定画面で
□ ファイルを開いたり保存したりするときに Backstage を表示しない
のチェックをオン/オフで切り替えができます。
![]()
そして Word、Excel、PowerPoint のどれかひとつで設定すれば、すべて同じ設定になります。
理解を深めるための「パソコン用語解説」
記事の情報は公開時あるいは更新時のもので、最新情報はリンク先など情報元の公式ページでご確認ください。

