![]() Microsoft Edge で「全画面表示」はできますか?
Microsoft Edge で「全画面表示」はできますか?
![]() 「Windows 10 Fall Creators Update」で機能追加されて「F11」キーやメニュー操作で切り替えできます。
「Windows 10 Fall Creators Update」で機能追加されて「F11」キーやメニュー操作で切り替えできます。
当記事は 2017年公開で、2023年の最新関連記事があります。
2017年当時の Microsoft Edge は「EdgeHTML」というブラウザーエンジンを採用してう¥いましたが、現在は使われていません。
Windows 10 に搭載された Webブラウザーが「Microsoft Edge」です。
この「Edge」の機能が Windows 10 搭載のパソコンに「Fall Creators Update」を適用することで強化されました。
特にいままでできなかった「全画面表示」機能が追加されたのは大きな進展です。
「Edge」でも「全画面表示」には「F11」キーが割り当てられています。「全画面表示」の解除も同じキーです。
この「F11」キーは Internet Explorer、Chrome、Firefox といった他の有力なブラウザーと同じキーなのですぐに覚えられるでしょう。
「F11」キーを使わない場合、以下の手順で「全画面表示」にできます。
- 「Edge」を開いて、アドレスバーの右に並ぶ各種ツールアイコン右端の「...」というデザインの「設定など」アイコンをクリック
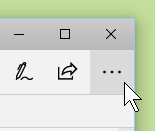
- 表示されたメニューから「拡大」項目に並ぶアイコンの一番右にある「両端に矢のある矢印アイコン」をクリック
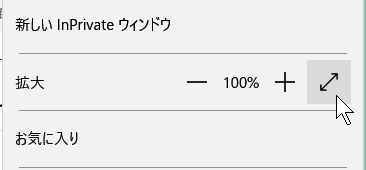
これで「全画面表示」に切り替わります。
◆◇◆
キーを使わないで解除するには
- 「全画面表示」状態の「Edge」画面の上端にマウスポインターを移動させる
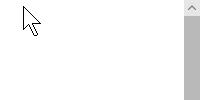
- 「全画面表示」の上端右からアイコンが 3つ並んだメニューが現れるので真ん中の「矢印が向き合ったアイコン」をクリック
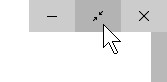
これで「全画面表示」が解除できます。
ただし、圧倒的にキー操作のほうが手軽なので、ファンクションキーがあるキーボードがあれば「F11」キーを使うことをお勧めします。
理解を深めるための「パソコン用語解説」
記事の情報は公開時あるいは更新時のもので、最新情報はリンク先など情報元の公式ページでご確認ください。

