![]() JPEG 形式の画像ファイルを PDF に変換できますか?
JPEG 形式の画像ファイルを PDF に変換できますか?
![]() Windows 10 なら仮想プリンター「Microsoft Print to PDF」が標準装備されているので簡単です。
Windows 10 なら仮想プリンター「Microsoft Print to PDF」が標準装備されているので簡単です。
画像ファイルを PDF にしたいとき、Windows 10 なら仮想プリンターの「Microsoft Print to PDF」が標準装備されているので「印刷」操作で簡単に PDF に変換できます。
![]()
たとえば PDF にしたい JPEG ファイルがあれば
- ファイルを右クリックしてメニューから「印刷」を選択
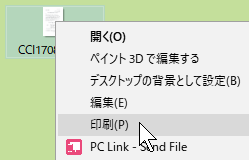
- 「画像の印刷」画面の「プリンター」のプルダウンメニューで「Microsoft Print to PDF」を選択
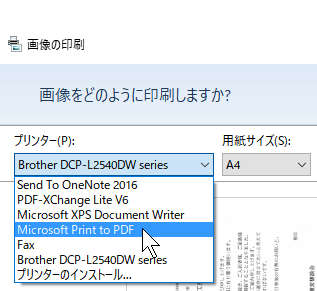
- 表示されている縮小画像で問題なければ「印刷」ボタンを選択
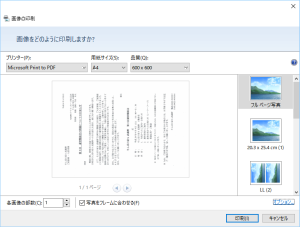
- 「印刷結果を名前を付けて保存」画面で「ファイル名」を決め、保存場所を選んだら「保存」ボタンを選択
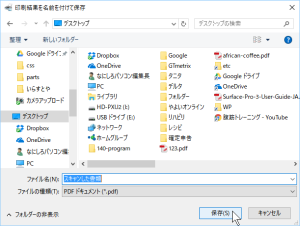
これでファイルが PDF に変換されているはずです。AcrobatReader などで確認してみましょう。
![]()
このように「Microsoft Print to PDF」を使えば、元のファイルを適当なソフトで開かなくても、ファイルからすぐに「印刷」の操作ができて便利です。
もちろん様々なソフトで開いたり、編集したりした画像も「印刷」機能からプリンターとして「Microsoft Print to PDF」を指定できます。
![]()
「Microsoft Print to PDF」で「印刷」すれば変換され、PDF のファイルとして保存されます。
◆◇◆
「Microsoft Print to PDF」を使って「縦長」の画像を PDF にするとき「画像の印刷」画面で「横長」に表示されている場合があります。
![]()
そのときは以下のようにレイアウトの設定を変更します。
- 「画像の印刷」画面右下の「オプション...」を選択

- 「印刷の設定」で「プリンターのプロパティ...」を選択
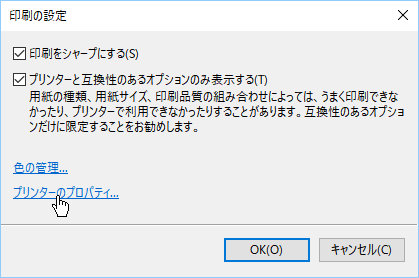
- 「レイアウト」の「印刷の向き」を「縦」に切り替えて「OK」
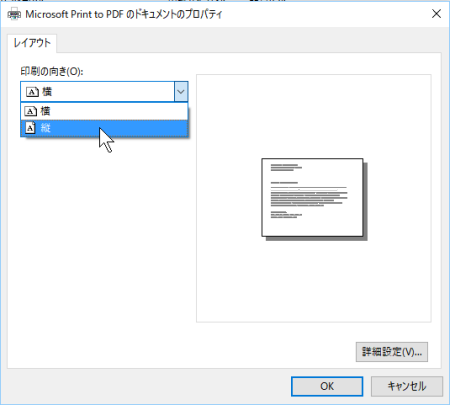
これで「画像の印刷」画面で「縦長」になっているはずです。
![]()
理解を深めるための「パソコン用語解説」
記事の情報は公開時あるいは更新時のもので、最新情報はリンク先など情報元の公式ページでご確認ください。


