![]() Windows 10 でアプリをアンインストールするとき「コントロールパネル」の「プログラムのアンインストール」を使いますか?
Windows 10 でアプリをアンインストールするとき「コントロールパネル」の「プログラムのアンインストール」を使いますか?
![]() もちろん使えますが「設定」画面経由でもできますし「スタート」メニューの「すべてのアプリ」経由でも可能です。
もちろん使えますが「設定」画面経由でもできますし「スタート」メニューの「すべてのアプリ」経由でも可能です。
Windows 10 でアプリをアンインストールするときにも「コントロールパネル」の「プログラムのアンインストール」を使うことはできます。
![]()
ただし、肝心の「コントロールパネル」が少し開きにくくなっています。
そこで Windows 10 では「設定」画面でもアンインストールできるのでその手順を紹介しておきます。
- 「スタート」メニューの左側にある「設定(ギア形)」アイコンをクリックして「設定」画面を開きます。
- 「設定」画面の一覧から「アプリ」を選択。
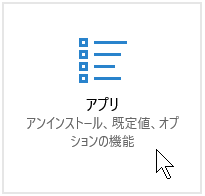
- 「アプリ」画面の左で「アプリと機能」を選択。
- 「アプリと機能」のアプリ一覧より目的のアプリをクリック。
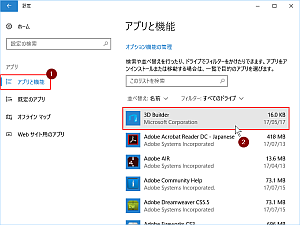
- 現れた「アンインストール」ボタンをクリック。
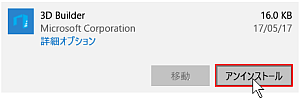
- 「このアプリとその関連情報がアンインストールされます」と表示されるので再度「アンインストール」をクリック。
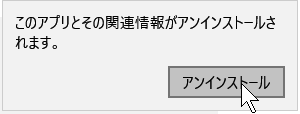
これで「アンインストール」が実行されるので、完了後に「アプリと機能」の一覧を再確認すると目的のアプリがなくなっているはずです。
◆◇◆
一方で「設定」画面を使わないアンインストールの方法もあり、それは「スタート」メニューの「すべてのアプリ」を使う方法です。
アンインストールしたいアプリを「すべてのアプリ」一覧から見つけます。頭文字一覧も使えます。、
そして見つけたアプリを右クリックしたメニューから「アンインストール」を選択できます。
![]()
もしもアンインストールしたいアプリが「スタート」画面のタイル表示になっていれば、そのタイルを右クリックしたメニューから「アンインストール」を選択することでも同様に実行できます。
![]()
理解を深めるための「パソコン用語解説」
記事の情報は公開時あるいは更新時のもので、最新情報はリンク先など情報元の公式ページでご確認ください。


