![]() Windows 7 から 10 にして、Windows Media Player 12 で 音楽CD から曲をパソコンに取り込む方法が分かりません。
Windows 7 から 10 にして、Windows Media Player 12 で 音楽CD から曲をパソコンに取り込む方法が分かりません。
![]() 最も標準的と思われる手順を紹介しておきましょう。
最も標準的と思われる手順を紹介しておきましょう。
10年ほど前に、Windows パソコンで手持ちの 音楽CD の曲を Windows Media Player で取り込む手順を紹介しました。
- 音楽CD の曲をパソコンに取り込みたい - パソコントラブルQ&A(2007/8/29)
当時はまだ Windows Vista が登場したばかりで、Windows XP の画面で解説していたため、Windows 10 の画面とは大きく違っています。
そこで今回、Windows 10 で Windows Media Player 12 を使った場合に音楽CD から曲をパソコンに取り込む標準的な手順を紹介ます。
- まずは「Windows Media Player(WMP)」を起動します。
→ 「スタートメニュー」のアプリ一覧をスクロールして「W」項目の中から「Windows Media Player」を選択
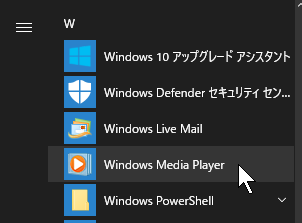
- 「WMP」が起動したら、取り込みたい音楽CD をパソコンに挿入
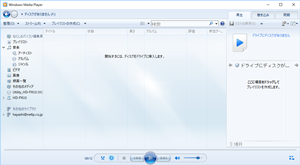
- しばらく待つと「WMP」画面に挿入した音楽CD の情報が表示
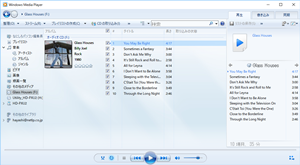
→ 自動再生が始まる場合は「停止」ボタンで停止。
- 「CDの取り込み」ボタンをクリックすると取り込みがスタート
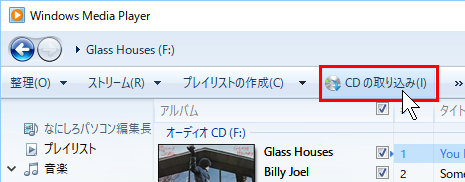
→ 「CDの取り込み」ボタンは「整理」などの項目が並んだ右の「>>」ボタンをクリックすれば見つかることがあります。
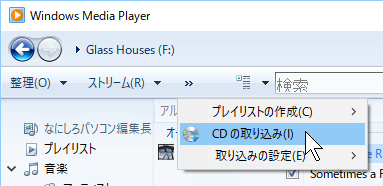
- 「取り込みオプション」が表示されたら、個人で楽しむためだけに音楽の取り込みが許されていることを理解した上で
・「取り込んだ音楽にコピー防止を追加しない」を選択
・「CDから取り込む音楽が... 理解している」にチェック
してから「OK」ボタンをクリック。次回からは表示されません。
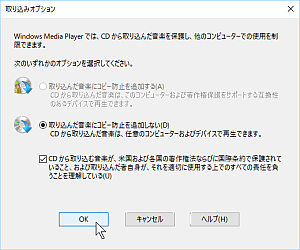
- 順番に「取り込んでいます」と表示されて「取り込み」が開始
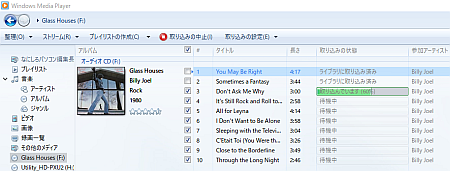
→ 「ライブラリに取り込み済み」と状態が表示され、全曲が取り込まれると自動で終了。

取り込みが終了すれば音楽CD を取り出しても構いません。
取り込んだ曲は「WMP」の左メニューで「音楽」を選択して確認できます。
![]()
アルバムをダブルクリックすれば1曲目から再生されますし、聞きたい曲を直接ダブルクリックしても再生できます。
◆◇◆
「CDの取り込み」ボタンの右にある「取り込みの設定」のメニューで取り込む「形式」や「音質」を選択したり、
- CD の取り込みを自動的に開始する
- 取り込み後に CD を取り出す
といった設定もオンにできます。
![]()
さらに「その他のオプション」を選択して「オプション」画面の「音楽の取り込み」タブ画面で
「取り込んだ音楽を保存する場所」
の設定で保存するフォルダーの「変更」もできます。
![]()
理解を深めるための「パソコン用語解説」
記事の情報は公開時あるいは更新時のもので、最新情報はリンク先など情報元の公式ページでご確認ください。

