![]() 「Windows 10 Creators Update」を適用したら「クイックリンク」メニューから「コントロールパネル」がなくなってしまいました。
「Windows 10 Creators Update」を適用したら「クイックリンク」メニューから「コントロールパネル」がなくなってしまいました。
![]() スタートメニューのアプリ一覧から選択するのが正攻法です。
スタートメニューのアプリ一覧から選択するのが正攻法です。
Windows 8 になって「コントロールパネル」へのリンクは「スタート」メニューから選べなくなったため、画面左下を右クリックで表示される「クイックリンク」メニューから選択できることを以前、紹介しました。
- Windows 8 でコントロールパネルを開く方法(2013/2/6)
この「クイックリンク」メニューによる開き方は、これまでの「Windows 10」でも有効でした。
ところが大型の更新プログラム「Windows 10 Creators Update」で「クイックリンク」メニューに変更がありました。
それまであった「コントロールパネル」へのリンクがなくなり、代わりに「設定」へのリンクとなったのです。
![]()
このため、今後「Windows 10」で「コントロールパネル」を開く方法は「スタート」メニューのアプリ一覧からが正攻法となります。
- 「スタート」ボタンをクリック、「スタート」メニューを表示
- アプリ一覧の「W」から「Windowsシステムツール」を選択
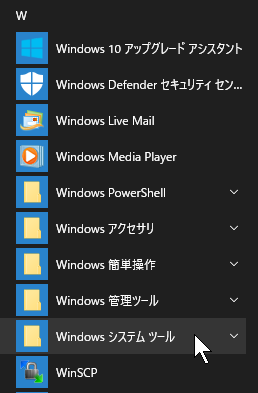
- 「Windowsシステムツール」から「コントロールパネル」を選択
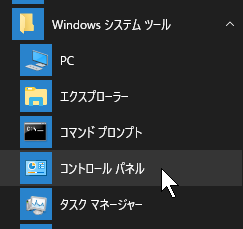
ただし、この手順だとアプリ一覧で「W」まで、かなりのスクロールが必要になります。
そこでキーボードを使った以下の方法で少しだけ手早く開くことができます。
- 「Windows」キーを押す(または「スタート」ボタンをクリック)
- 検索できる状態になるので「コントロールパネル」と入力
- すべて入力しないでも、最初の数文字の入力で検索候補の一番に「コントロールパネル」が選択された状態で表示される
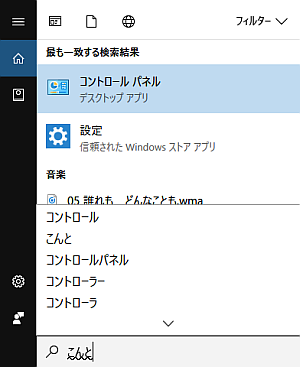
- 選択された状態で「Enter」キーを押す
これでも「コントロールパネル」を開くことができます。
◆◇◆
もっと簡単にマウスで「コントロールパネル」を開きたい場合、上述の2つの方法で開く前の「コントロールパネル」を右クリックして
![]()
現れたメニューから以下の「ピン留め」を設定することができます。
- スタート画面にピン留めする
- タスクバーにピン留め
自分が使いやすいほうの「ピン留め」をすればいいですが、「スタート画面」のほうが見つけやすいかもしれません。
![]()
いずれにせよ、まだまだ「コントロールパネル」は必要です。
理解を深めるための「パソコン用語解説」
記事の情報は公開時あるいは更新時のもので、最新情報はリンク先など情報元の公式ページでご確認ください。


