最近のノートPC には「HDMI」出力ポートがある機種が多く、
![]()
ほとんどのテレビにも「HDMI」入力ポートがあるので「HDMIケーブル」さえあれば PC とテレビをつないで PC の画面をテレビに映すことができます。
![]()
でも、つなぐだけでは映らなかったり、PC とテレビで解像度が違うとテレビの画面サイズピッタリには表示できないこともあります。
そんなとき Windows 10 なら「ディスプレイ設定」、Windows7/8 なら「画面の解像度」から表示画面の切り替えを行います。
- デスクトップ上を右クリック
- 現れたメニューから「ディスプレイ設定」を選択
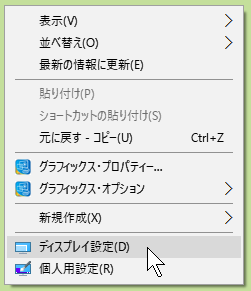
※ Windows 7/8 では「画面の解像度」 - 「複数のディスプレイ」のプルダウンメニューより「2のみに表示する」を選択
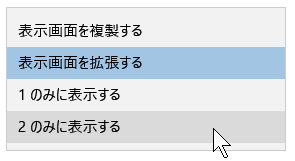
※ Windows 7 では「デスクトップを2のみに表示する」
これでテレビ画面だけが PC のディスプレイになります。
さらに、この切り替えを繰り返し行うなら以下のショートカットキーを覚えておくと素早く操作できます。
「Windows」キー+「P」
このショートカットキーを1回、実行すると
- PC画面のみ
- 複製
- 拡張
- セカンドスクリーンのみ
から選べるメニューが現れます。
ここでテレビ画面だけに表示したいときはマウスや矢印キーを使って「セカンドスクリーンのみ」を選択します。
![]()
※ Windows 7 の場合は「プロジェクターのみ」を選択。
![]()
◆◇◆
慣れてしまえば 「Windows」キー を押した状態で「P」キーを一回押すことで切り替えメニューを表示し、さらに「Windows」キーを押したまま「P」キーを押すことで順番に選択メニューが切り替わります。
![]()
そこで「セカンドスクリーンのみ」が選択されたとき「Windows」キー を押していた指を放すと選択が確定できます。
言葉にすると分かりにくいですが、慣れてしまえば、このショートカットキーが一番、便利です。
理解を深めるための「パソコン用語解説」
記事の情報は公開時あるいは更新時のもので、最新情報はリンク先など情報元の公式ページでご確認ください。

