![]() ワードで入力した文字にリンクを手動で設定したいのですが?
ワードで入力した文字にリンクを手動で設定したいのですが?
![]() 設定したい文字を選択して右クリックしたメニューを使います。
設定したい文字を選択して右クリックしたメニューを使います。
先週、エクセルのセルに貼り付けたアドレスにリンクを設定する方法とリンクを設定する「HYPERLINK」関数を紹介しました。
さらに「リンク」の用語解説を行い、その中でワードの文面にもリンクを設定できることを掲載しました。
そこで今週はワードで入力した文字にリンクを設定する方法を紹介するので参考にしてください。
![]()
【入力したアドレスにリンクを設定する場合】
たとえば https://www.724685.com/ というアドレスをワード本文に入力した場合、
![]()
通常の設定であればアドレスの入力後に
- 「Enter」キーで改行
- あるいは「スペース」キーで半角や全角スペースを挿入
することでリンクが設定できます。
![]()
【入力した文字列にリンクを設定する場合】
たとえば「なにしろパソコン」という文字列を入力して
![]()
そこに https://www.724685.com/ へのリンクを設定する場合、
- 「なにしろパソコン」の上をなぞるようにドラッグして選択
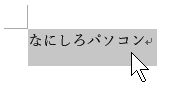
- 右クリックして現れるメニューから「ハイパーリンク...」を選択
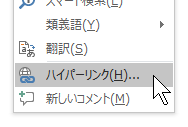
- 「ハイパーリンクの挿入」画面の「アドレス」入力ボックスに https://www.724685.com/ を挿入
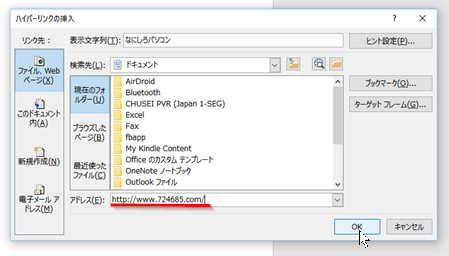
- 「OK」ボタンをクリックすれば設定完了です。
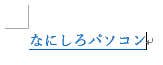
このとき「ハイパーリンクの挿入」画面の「検索先」の下で選択されている「現在のフォルダー」を「ブラウズしたページ」に切り替えれば
![]()
右に表示されるページのリストから選択することもできます。
いずれも場合もリンクを設定したアドレスや文字列が青くなり、下線が表示されてリンクが設定されたことが分かります。
マウスポインターをその上に移動させると
『 https://www.724685.com/
Ctrl キーを押しながらクリックしてリンク先を表示 』
とメッセージが現れるので、設定したリンクのアドレスを確認できます。
![]()
そしてメッセージ通り『「Ctrl」キーを押しながらリンクをクリック』するとリンク先を開くことができます。
◆◇◆
ワードのリンクを削除するときはリンクされている文字列を右クリックして、現れたメニューから「ハイパーリンクの削除」を選択します。
![]()
削除ではなくリンク先を変更や修正したいときは同じく右クリックして、現れたメニューから「ハイパーリンクの編集」を選択します。
![]()
そこで開いた「ハイパーリンクの編集」画面でアドレスを変更したり、修正したり、別のページのアドレスと入れ替えたりできます。
![]()
同じようにパワーポイントでもスライドに入力したアドレスや文字列にリンクを設定することができます。
![]()
この場合、スライドショー表示では「Ctrl」キーを押さなくてもクリックすればリンク先が開きます。
![]()
たとえばインターネットにつながった環境で、パワーポイントを使ったプレゼンテーションの途中で見せたいウェブページを開きたいとき、スライド上のリンクをクリックすればいいので重宝します。
理解を深めるための「パソコン用語解説」
記事の情報は公開時あるいは更新時のもので、最新情報はリンク先など情報元の公式ページでご確認ください。

