![]() マウスを使わずキーボード操作だけでダブルクリックできますか?
マウスを使わずキーボード操作だけでダブルクリックできますか?
![]() 「マウス キー機能」でテンキーを使ったマウス操作が可能です。
「マウス キー機能」でテンキーを使ったマウス操作が可能です。
キーボード操作中にダブルクリックが必要でもマウスに持ち替えるのが面倒なとき、あるいはダブルクリック操作を1回のキー操作で実行したいときがあるとしましょう。
そんなとき、お使いのキーボードに「NumLock」キーと「テンキー」があれば「マウス キー機能」をオンにしたあと「+」キーを押すことで1回のキー操作だけでダブルクリックができます。
![]()
手順は Windows 7 から Windows 10 まで共通です。
- 「コントロールパネル」で「コンピューターの簡単操作」を選択
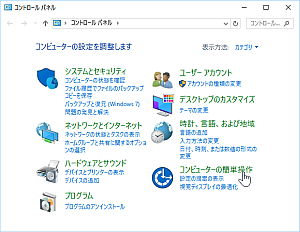
- 開いた画面で「コンピューターの簡単操作センター」を選択
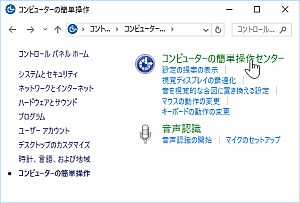
- 開いた画面で「マウスを使いやすくします」を選択
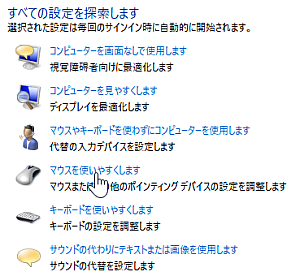
- 「マウス キー機能を有効にします」にチェック
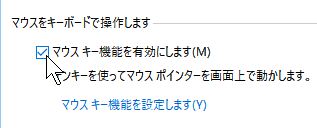
※ 最初から有効にチェックされている場合もあります。
- 「マウス キー機能を設定します」をクリック。
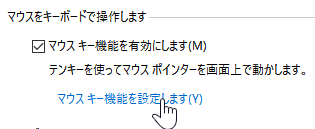
- 「他の設定」で「NumLock」キーの設定で「オフ」に設定
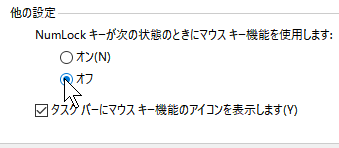
※ 最初から「オフ」に設定されている場合もあります。
「マウス キー機能」を使うときの「NumLock」キーの設定を「オン」にするとキーテンで数字入力ができないので「オフ」がお勧めです。
Windows 10 では「設定」画面で「簡単操作」を選択して、「マウス」の設定画面で「マウス キー機能」を「オン」することもできます。
![]()
設定後に「NumLock」キーを「オフ」にして、テンキーの「+」キーを押せば、マウスポインターの指した場所を「ダブルクリック」できます。
「マウス キー機能」を「オン」にすると「テンキー」の各種数字キーを押すことでマウスポインターの位置も移動できます。
たとえば「8」キーで上、「2」キーで下、「4」キーで左、「6」キーで右へ移動、といった具合です。以下のページに詳しいです。
機能が不要なら先の手順で「マウス キー機能」を「オフ」にします。
◆◇◆
キーボード操作でダブルクリックしたい場面は限られますが、実はいま、雑誌の読み放題サービス「dマガジン」を「お試し」で利用中です。
このサービスで雑誌の紙面をパソコンで表示させたとき、キーボードの左右の「矢印」キーでページめくりができて便利ですが、紙面の拡大とその解除はマウスで「ダブルクリック」する必要があるのです。
そこで「マウス キー機能」を「オン」にして「+」キーを使うことでキーボード操作だけで雑誌をさらに効率よく読めるようになりました。
そんな使い道もあって、今回は「マウス キー機能」を紹介しましたが、マウスがトラブルで使えないときにも役立つ場面はありそうです。
理解を深めるための「パソコン用語解説」
記事の情報は公開時あるいは更新時のもので、最新情報はリンク先など情報元の公式ページでご確認ください。


