![]() ブラウザーに Internet Explorer を使っていますが、英文ページを日本語に翻訳する方法を教えてください。
ブラウザーに Internet Explorer を使っていますが、英文ページを日本語に翻訳する方法を教えてください。
![]() 「Bing 翻訳」を使った方法をいくつか紹介しましょう。
「Bing 翻訳」を使った方法をいくつか紹介しましょう。
英文ページ全体を日本語で翻訳したい場合、 「Bing 翻訳」を使うと、そこそこ賢くて便利です。
上記ページで左の入力ボックスに英文ページの URL を入力(コピーで大丈夫)すると、右のボックスにリンク付きの URL が表示されます。
![]()
そのリンクをクリックすれば英文ページ全体を「Bing 翻訳」できます。
![]()
この場合、「Bing 翻訳」ページを開いて URL を入力しましたが、Internet Explorer(IE)には「Bing 翻訳」機能が組み込まれています。
つまり IE で翻訳したい英文ページを開いたら画面を右クリックして、表示されるメニューから「Bingで翻訳」を選択します。
![]()
これで「Bing 翻訳」が開始され、英文ページ全体を日本語に翻訳してくれます。ただし「Bing 翻訳」がうまく機能しないサイトもあります。
「Bingで翻訳」の良さは翻訳されたページで個々の翻訳文にマウスのカーソルを合わせると、翻訳元の文も確認できるところでしょう。
![]()
翻訳がおかしくても、元の英文を見れば分かることがあるからです。
◆◇◆
この右クリックメニューから「Bingで翻訳」を選択する操作でも十分に便利ですが、頻繁に使いたいので
ツールバーに「翻訳」のアイコンを設置できませんか?
というお問い合わせがありました。
そんなときは「Bingバー」を IE にインストールする方法があります。
上記ページを IE で開いて
- 「今すぐダウンロード」ボタンをクリック

- 「BingBarSetup.EXE を実行または保存しますか?」と画面下に表示されたら「実行」を選択
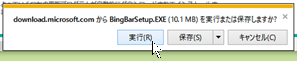
- 「ユーザーアカウント制御」画面が出てきたら「はい」を選択
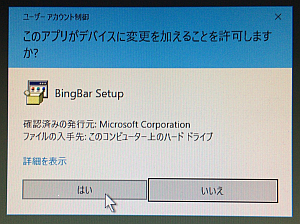
- インストール中に「追加オプション」を選んで「完了」をクリック
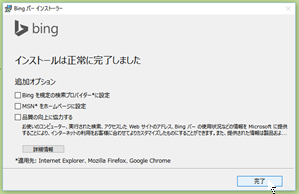
※ オプションは全部はずしても大丈夫です。
- アドオンを「有効にする」と IE の「ツールバー」として「Bing バー」が追加表示されます。

「Bing バー」で並ぶアイコンのひとつに「翻訳」があります。
![]()
翻訳したい英文ページを開き、アイコンをクリックすると「Bing 翻訳」が実行されます。
![]()
もう一度、同アイコンをクリックすれば元のページ状態に戻ります。
「Bing バー」には初期状態で 10以上のボタンが表示されるので、不要ならバーの右端「・・・」アイコンをクリックして設定画面を開き、「アプリケーション」画面で不要なボタンを削除できます。
![]()
「検索」ボックスと「翻訳」アイコンだけにできます。
![]()
もし「Bing バー」が邪魔ならバーを右クリックして現れるメニューで「Bing バー」を選択すれば、チェックが外れて非表示になります。
![]()
試してみて「Bing バー」が気に入らなければ「コントロールパネル」の「プログラムのアンインストール」でいつでも削除できます。
![]()
最終的に「Bing 翻訳」の翻訳結果が気に入るかは好みもあるので、まずは IE の右クリックメニューで「Bingで翻訳」を試し、気に入ったら「Bing バー」も検討すればいいでしょう。
理解を深めるための「パソコン用語解説」
記事の情報は公開時あるいは更新時のもので、最新情報はリンク先など情報元の公式ページでご確認ください。

