![]() Microsoft Edge でマウスを使って便利な画面操作はできますか?
Microsoft Edge でマウスを使って便利な画面操作はできますか?
![]() 「拡張機能」として「マウス ジェスチャ」を導入できます。
「拡張機能」として「マウス ジェスチャ」を導入できます。
2016年8月2日 から Windows 10 搭載のパソコンに大型アップデート「Windows 10 Anniversary Update」の順次配信が始まりました。
このアップデートを適用することで Windows 10 から導入されたWebブラウザー「Microsoft Edge(エッジ)」専用の機能を追加できる「Microsoft Edge の拡張機能」が使えるようになりました。
その「Microsoft Edge の拡張機能」ひとつが「マウス ジェスチャ」であり「ストア」から無料でインストールして利用できます。
- 「Microsoft Edge」を開き、右上に並ぶツールアイコン右端の「・・・」というデザインの「詳細」アイコンをクリック
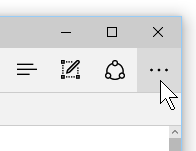
- 表示されたメニューから「拡張機能」をクリック
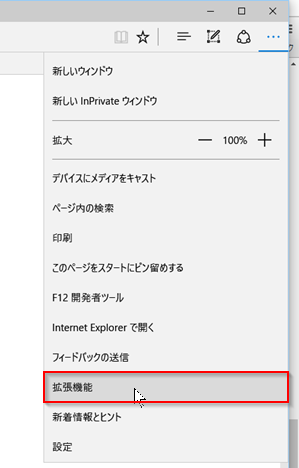
- 「拡張機能」の「ストアから拡張機能を取得する」をクリック
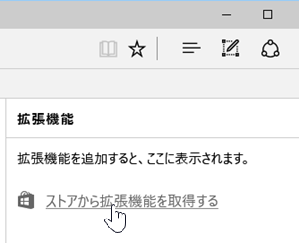
- 「ストア」の「Microsoft Edge の拡張機能」画面が開きます。
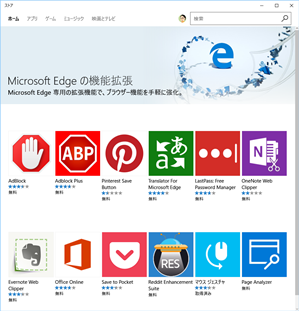
- 並ぶ「拡張機能」の中から「マウス ジェスチャ」を選択
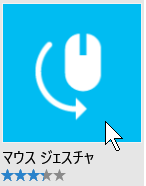
- 「無料」ボタンをクリックするとインストール開始。
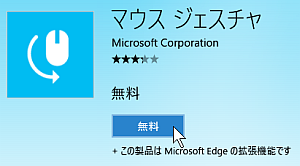
一度、インストールして削除した場合、二度目は「インストール」ボタンになります。
- 「起動」ボタンをクリック
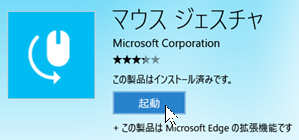
- 「Microsoft Edge」に「新しい拡張機能があります」と表示され「有効にする」をクリック
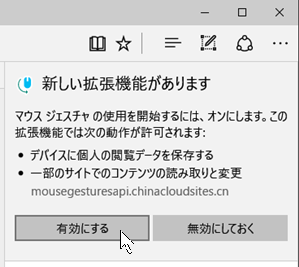
これで「マウス ジェスチャ」が使えるようになります。反応がないときは一度、「Microsoft Edge」を再起動してみましょう。
インストール後に「オプション」でジャスチャの確認と設定をします。
- 「拡張機能」一覧の「マウス ジェスチャ」をクリック
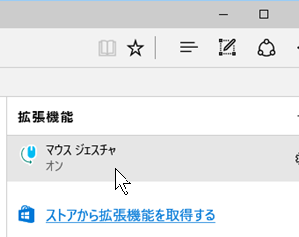
- 「オプション」ボタンをクリック
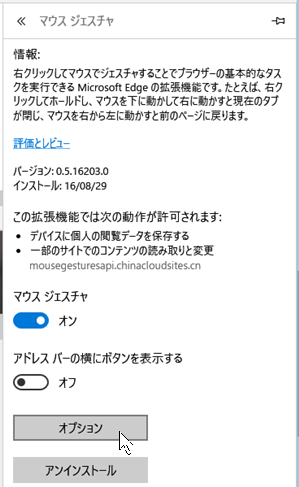
- 「マウス ジャスチャ」の「設定」画面で、各種ジェスチャの確認ができ、各ジェスチャを選択すると設定可能なジェスチャ一覧が表示されるので、選択することで変更できます。
![]()
「マウス ジャスチャ」操作は、「Microsoft Edge」の Webページ上でマウスの右ボタンを押し、押したままマウスを設定したジャスチャになるように移動(ドラッグ)させたあと、右ボタンを離します。
◆◇◆
「基本的なジャスチャ」の「戻る」「進む」「上へスクロール」「下へスクロール」はジェスチャも簡単なので試してみましょう。
![]()
ホイールマウスを使っていると「上へスクロール」「下へスクロール」はマウス ジャスチャよりホイールを回したほうが便利かもしれません。
そこで初期設定の「上へスクロール」を「最上部までスクロール」に、「下へスクロール」を「最下部までスクロール」に変更しても便利です。
![]()
実際、使ってみると「新しいタブ」画面では使えないなど、まだ改善の余地がありますが「Microsoft Edge」がとても便利になります。
理解を深めるための「パソコン用語解説」
記事の情報は公開時あるいは更新時のもので、最新情報はリンク先など情報元の公式ページでご確認ください。

