![]() Windows 10 を起動すると同時に自動で希望のプログラム(アプリ)を開始できる方法を教えてください。
Windows 10 を起動すると同時に自動で希望のプログラム(アプリ)を開始できる方法を教えてください。
![]() 「スタートアップ」フォルダーを開いて、そこに自動起動させたいショートカットを保存します。
「スタートアップ」フォルダーを開いて、そこに自動起動させたいショートカットを保存します。
Windows 10 の起動と同時に自動起動させたいアプリやファイルがあれば「スタートアップ」というフォルダーがあるので、そこに希望のアプリやファイルのショートカットを保存します。
手順は以下の通り。
- キー操作 Windows + R で「ファイル名を指定して実行」を起動
※ 「クイックリンク」メニューからでも選択できます。 - 「名前」に
shell:startup
と入力して「OK」ボタンをクリック
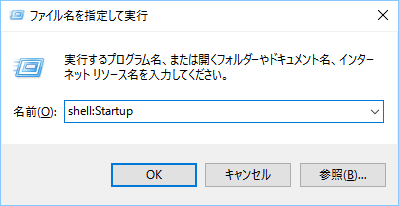
- 「スタートアップ」フォルダーが開くので、そこに希望のアプリやファイルの「ショートカット」を追加
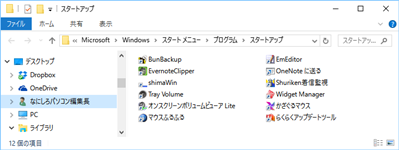
この状態でパソコンを再起動して、ショートカットを追加したアプリやファイルが自動で起動するか確認して完了です。
ちなみにアプリのショートカットをコピーは以下の手順でもできます。
- 「スタート」メニューで「すべてのアプリ」を選択
- 自動起動させたいアプリを右クリックして「その他」から「ファイルの場所を開く」を選択
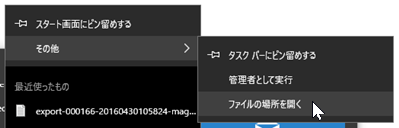
- 開いたフォルダー内で自動起動させたいアプリのショートカットを右クリック、メニューから「コピー」を選択
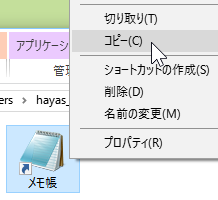
- 先ほど開いた「スタートアップ」フォルダー内を右クリック、メニューから「貼り付け」を選択
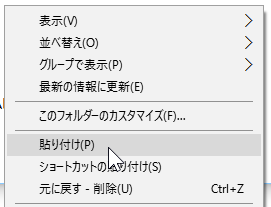
ほかにも方法はありますが、シンプルな手順を紹介してみました。
◆◇◆
Windows 7 では「スタートアップ」フォルダーは「スタート」メニューから「すべてのプログラム」に切り替えると見つけることができます。
![]()
そしてその「スタートアップ」フォルダーを右クリック、メニューから「開く」を選択することで「スタートアップ」フォルダーが開きました。
ところが Windows 8 以降は今回紹介した「ファイル名を指定して実行」を使って呼び出すか、特殊な「検索」で探す必要があります。
そこで今回は「ファイル名を指定して実行」を使う方法を紹介しました。
理解を深めるための「パソコン用語解説」
記事の情報は公開時あるいは更新時のもので、最新情報はリンク先など情報元の公式ページでご確認ください。

