![]() 「Outlook」で受信したメールで「削除済みアイテム」に残さずにその場で完全に削除できますか?
「Outlook」で受信したメールで「削除済みアイテム」に残さずにその場で完全に削除できますか?
![]() 「Shift」キーを押しながら削除操作をおこなうことで可能です。
「Shift」キーを押しながら削除操作をおこなうことで可能です。
「Outlook」で受信したメールを削除するには以下の操作があります。
※ 検証は Windows 10 + Outlook 2016 で実施。
- 「受信トレイ」一覧で削除したいメールにマウスポインターを合わせると右端に現れる「x」マークをクリック
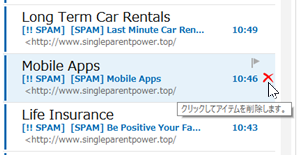
- 「受信トレイ」一覧から削除したいメールをクリックしたり、矢印キーにより選択したあとキーボードの「Delete」キーを押す
※ [Ctrl]+「D」のショートカットキーでも削除できます。
- 「2」と同様に削除したいメールを選択したあと「ホーム」タブのリボンにある「削除」ボタンをクリック
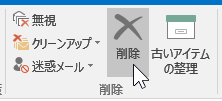
3つの違いは「1」の方法なら「プレビュー」表示をしないでも削除できるため、迷惑メールの内容を表示させることなく削除ができます。
とはいえ上記の方法だと、いずれも削除したあと「削除済みアイテム」に保存されてしまいます。間違って必要なメールまで削除するのを防ぐためかもしれませんが、保存せずにその場で削除したいときもあります。
そんなときは「Shift」キーを使います。先述の方法を参考に
- 「Shift」キーを押しながら「x」マークをクリック
- 「Shift」キーを押しながら「Delete」キーを押す
- 「Shift」キーを押しながら「削除」ボタンをクリック
という操作で「削除済みアイテム」に残さずに削除できます。
◆◇◆
ただし初期設定では「Shift」キーを押しながら「削除」操作をすると、削除前に
これは完全に削除され、元に戻せません。よろしいですか?
という「確認メッセージ」が表示されます。
![]()
この「確認メッセージ」の表示を解除する手順は以下の通り。
- Outlook の「ファイル」タブを選択し、開いた画面の左メニューから「オプション」を選択
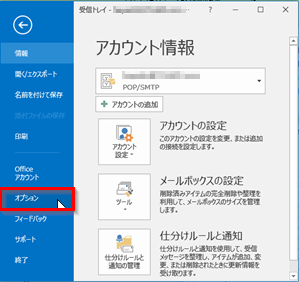
- 開いた「オプション」画面の左メニューから「詳細設定」を選択
- 「詳細設定」画面の「その他」項目で
削除前に確認メッセージを表示する
のチェックを外して「OK」ボタンをクリック
![]()
この設定後に「Shift」キーを押しながら「削除」操作すれば、削除前の「確認メッセージ」は表示されず、その場で完全に削除できます。
逆に言えば、間違って必要なメールを削除しても元に戻せなくなるので、それが心配なら「確認メッセージ」は表示する設定のままにしましょう。
理解を深めるための「パソコン用語解説」
記事の情報は公開時あるいは更新時のもので、最新情報はリンク先など情報元の公式ページでご確認ください。


