![]() Google の「2段階認証プロセス」設定は面倒ではありませんか?
Google の「2段階認証プロセス」設定は面倒ではありませんか?
![]() 面倒ですが、一度、設定すれば日々の手間は変わりません。
面倒ですが、一度、設定すれば日々の手間は変わりません。
Google は、たとえパスワードが盗まれても不正にアクセスができない「2段階認証プロセス」というセキュリティ強化機能を導入しています。
要するに、パソコンやスマホから Googleのサービスにログインすると、初回だけ登録した自分の携帯電話やスマホに「確認コード」が届き、そのコードを入力すればログインが完了する仕組みです。
![]()
確かに最初の設定は少し面倒ですが、いつも同じパソコンを使う場合、初回「2段階認証プロセス」でログインを完了すれば、次回以降は従来の ID、パスワードだけでログインできるので手間は変わりません。
すでに Googleアカウントを持っている場合、設定は以下の通りです。パソコン環境によって違う場合もありますので、ご了承ください。
- 「Google 2 段階認証プロセス」ページを開きます。
https://www.google.co.jp/intl/ja/landing/2step/
※「必要な理由」「仕組み」の解説も確認できます。
- 画面右上や下にある「使ってみる」ボタンをクリック
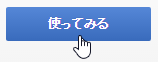
- お持ちの「Googleアカウント」でログインします。
- 未設定の場合は「2 段階認証プロセスでのログイン」画面が開くので「設定を開始」をクリック
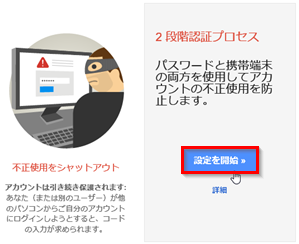
- 「携帯端末を設定する」画面で携帯電話のメールアドレスを入力して「コードを送信」をクリック
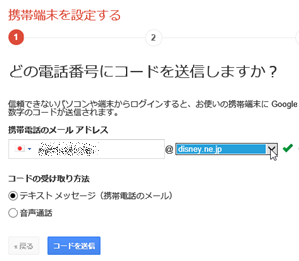
※ 携帯通信会社のメールアドレスを持っていない場合、「コードの受け取り方法」を「音声通話」にします。
- 携帯電話に届いたメールに記載されている「確認コード」を「携帯端末を確認する」画面の入力ボックスに入力してから「確認」ボタンをクリック
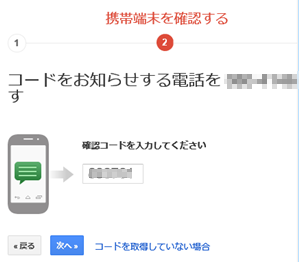
※「音声通話」の場合、電話がかかってくるので音声で読み上げられた番号を入力します。
- 確実に自分のパソコンやスマホで、毎回、確認コードの入力が不要なら
「このパソコンを信頼できるパソコンとして登録する」
にチェックを入れて「次へ」ボタンをクリック
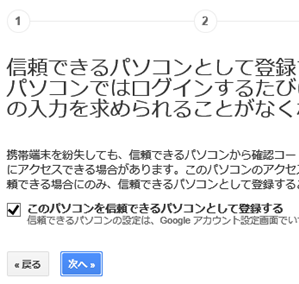
- 「2段階認証プロセスを有効にする」で「確認」をクリック
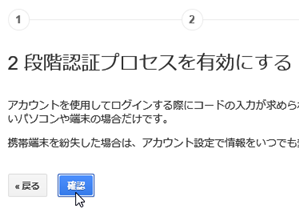
このとき「アプリや端末を再接続」というウインドウが表示されるので、スマホのアプリ経由で Googleアカウントにログインする必要があれば、そのための「パスワード」を「アプリを再設定」で取得できます。
この「アプリ固有のパスワード」はあとでも設定できるので「後で実行する」ボタンで、ひとまずは設定を終了することもできます。
◆◇◆
「2段階認証プロセス」を設定したあと、新たなパソコンからログインしようとすると、登録した携帯電話やスマホに「確認コード」が記載されたメール、あるいは音声で通知する電話がかかってきます。
※ 現在は「確認コード」を生成する「Google 認証システム」アプリ もあるので、自分の使いやすい方法をメインにします。
こうして本人であれば「確認コード」を入力してログインできますし、その「確認コード」がなければ誰もログインできないことになります。
不正に 1段目の認証を突破しても、携帯電話やスマホに「確認コード」が届いて発覚するため、パスワード変更といった対策も可能となります。
理解を深めるための「パソコン用語解説」
記事の情報は公開時あるいは更新時のもので、最新情報はリンク先など情報元の公式ページでご確認ください。

