![]() Windows 10 で「通知」が頻繁におこなわれて煩わしいのですが?
Windows 10 で「通知」が頻繁におこなわれて煩わしいのですが?
![]() 表示や音など、すべてを止める「通知オフ」は簡単に設定できます。
表示や音など、すべてを止める「通知オフ」は簡単に設定できます。
Windows 10 にアップグレードした途端、「ポーン♪ポーン♪」と何かチャイムのような音と一緒に画面の右下から黒いカードのようなものが頻繁に表示されるようになる場合があります。
![]()
これが「通知」機能で、最初の状態で機能がオンになっているアプリもあるため、止め方を知らないと音に表示にイラッとくるかもしれません。
そこでまず「通知」をすべて止める方法ですが「アクションセンター」に表示される「クイックアクション」の「通知オフ」をクリックします。
![]()
「アクションセンター」については以下の解説を参考にしてください。
「アクションセンター」を開く方法は以下の 3つです。
- タスクバーの右に「通知領域(タスクトレイ)」があり、その中に「ふきだし」のようなデザインの「アクションセンター」ボタンがあるので、それをクリックあるいはタップ。
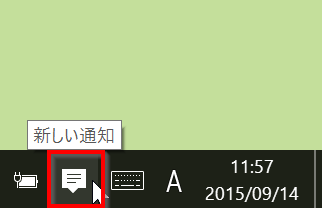
- タッチパネルなら画面右端を左方向にスワイプ。
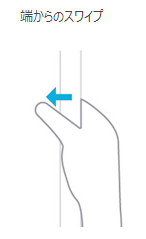
- ショートカットキーなら Windows + A
「通知オフ」が青くなれば「有効」となり「通知」が一斉に止まります。
![]()
色がグレイなら「通知オフ」が「無効」となり「通知」が表示されます。
正直、青いと「通知オフ」が「有効」という表示は分かりにくいので、青いと「通知オン」でグレイだと「通知オフ」として欲しいです。
「アクションセンター」を開かなくても「アクションセンター」ボタンを右クリックしたメニューから「通知の停止時間をオンにする」を選択しても同じ操作ができます。
![]()
この日本語も不自然です。
◆◇◆
「通知」について、さらに細かく設定をするには「アクションセンター」で「通知オフ」を右クリックして「設定を開く」を選択します。
![]()
これで「設定」の「システム」で「通知と操作」画面が開きます。
![]()
「通知」項目で「アプリの通知を表示する」の設定を「オフ」にすると、すべてのアプリからの通知の表示がオフになります。
![]()
個別に設定したいときには「オン」にして「次のアプリからの通知を表示する」でアプリごとの「通知」を設定します。
さらに各アプリの名前がリンクになっていればクリックできます。
![]()
そして開いた画面で「通知」「通知バナーを表示」「通知が届いたら音を鳴らす」について個別にオン/オフの設定ができます。
![]()
これで必要なアプリだけ通知をオンにしたり、音はしないようにしたり、細かい設定ができるので、必要に応じてセットしましょう。
理解を深めるための「パソコン用語解説」
記事の情報は公開時あるいは更新時のもので、最新情報はリンク先など情報元の公式ページでご確認ください。


