![]() Windows 10 の「スナップ」機能が強化されたと聞きましたが?
Windows 10 の「スナップ」機能が強化されたと聞きましたが?
![]() 画面 4分の1 サイズにスナップできたり、左右に並べやすくなりました。
画面 4分の1 サイズにスナップできたり、左右に並べやすくなりました。
Windows 7 から導入された「スナップ」機能は、ウインドウのサイズを調整する方法としては非常に有効なものとして定着しています。
「スナップ」機能とは、要するにデスクトップで見えているウィンドウのタイトルバーを画面の上辺、右辺、左辺までドラッグして放すことで、ウインドウのサイズを画面全体、右半分、左半分にできる操作方法です。
そんな「スナップ」機能が Windows 10 でさらに強化されました。
- 画面の右上隅、右下隅、左上隅、左下隅までドラッグして放すと右上、右下、左上、左下に画面 4分の1 サイズに調整できます。

- たとえばウインドウを左端にスナップして左半分のサイズに調整されたとき、右半分に配置できる候補のウインドウのサムネイルが表示され、選択すると右半分ピッタリのサイズで開きます。
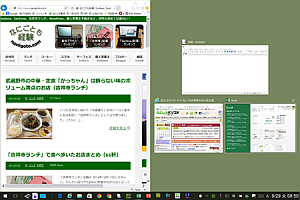
選択しないと右半分へのスナップだけで終了となります。「スナップアシスト」という追加機能です。
- たとえばウインドウを右端にスナップして右半分のサイズに調整されたとき、そのウインドウの左端をドラッグして幅を変えると、別のウインドウを左端にスナップするときの境界線になります。
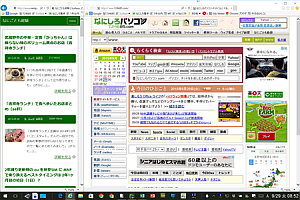
左右に幅の違うウインドウがぴったり並ぶということです。「スナップフィル」という追加機能です。
「スナップフィル」「スナップアシスト」については、さらに詳しく用語解説しました。
文字で説明すると分かりにくいですが、実際にやってみると目に見える操作方法なので一発で理解できます。まずは一度、やってみましょう。
◆◇◆
「スナップ」機能のショートカットキーは以下の通り。
- [Windowsキー]+ 「↑」キー
普通に開いているウインドウを最大化
右半分の場合は右上 4分の1、左半分の場合は左上 4分の1
右上 4分の1、左上 4分の1 の場合は最大化
- [Windowsキー]+ 「↓」キー
普通に開いているウインドウを最小化
最大化の状態のウインドウが元のサイズに戻る
右半分の場合は右下 4分の1、左半分の場合は左下 4分の1
右下 4分の1、左下 4分の1 の場合は最小化
- [Windowsキー]+ 「→」キー
普通に開いているウインドウを右側にスナップ
左スナップ状態なら元のサイズに戻る
右半分の場合は左半分に切り替わる
画面 4分の1 の場合は左右の場所が切り替わる
- [Windowsキー]+ 「←」キー
普通に開いているウインドウを左側にスナップ
右スナップ状態なら元のサイズに戻る
左半分の場合は右半分に切り替わる
画面 4分の1 の場合は左右の場所が切り替わる
複雑に思えますが、要するに
- [Windowsキー] と上下左右の矢印キーの組み合わせ
- 基本は矢印の方向にウインドウが移動して調整
されるということです。
これも実際にキー操作でウインドウを「スナップ」してみれば、すぐに理解できるはずです。「習うより慣れろ」の典型かもしれません。
理解を深めるための「パソコン用語解説」
記事の情報は公開時あるいは更新時のもので、最新情報はリンク先など情報元の公式ページでご確認ください。


