![]() Microsoft Edge にも「お気に入りバー」と「ホーム」ボタンを表示させたいのですが?
Microsoft Edge にも「お気に入りバー」と「ホーム」ボタンを表示させたいのですが?
![]() 「設定」と「詳細設定」で追加表示できます。
「設定」と「詳細設定」で追加表示できます。
Windows 10 から新しい Webブラウザー「Microsoft Edge」が標準搭載されたことを解説しました。
「Microsoft Edge」もサイトを見るときの基本的な操作は「Internet Explorer(IE)」と変わりませんが、設定で使いやすくできます。
A.「お気に入りバー」を表示する
- 「Microsoft Edge」を開き、右上に並ぶツールアイコン右端の「...」というデザインの「他の操作」アイコンをクリック
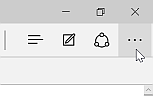
- 表示されたメニューから「設定」をクリック
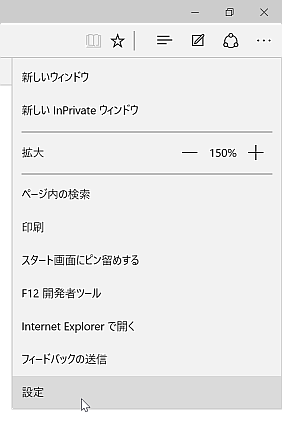
- 「設定」メニューで「お気に入りバーを表示する」の下にあるスライドをクリックして「オン」にする
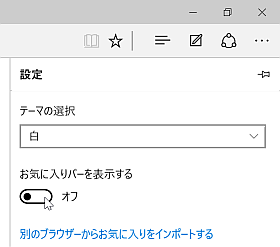
これで「お気に入りバー」が表示されます。
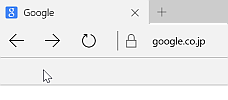
- さらに「設定」メニューで「別のブラウザーからお気に入りをインポートする」をクリック、
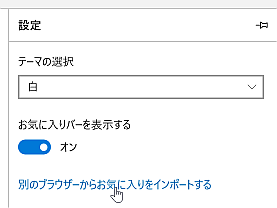
- 「Internet Explorer」にチェックを入れ「インポート」ボタンを押すと、
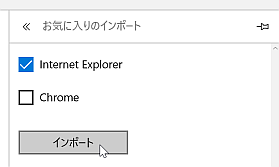
それまで使っていた IE の「お気に入りバー」を再現できます。
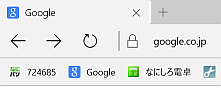
B.「ホーム」ボタンを表示する
- 「Microsoft Edge」を開き、右上に並ぶツールアイコン右端の「...」というデザインの「他の操作」アイコンをクリック
- 表示されたメニューから「設定」をクリック
- 「設定」メニューの後半にある「詳細設定を表示」をクリック

- 「詳細設定」メニューで「[ホーム]ボタンを表示する」の下にあるスライドをクリックして「オン」にする
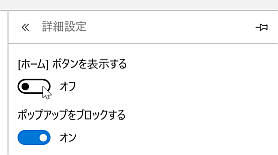
これで「ホーム」ボタンが表示されます。
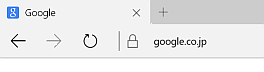
▼
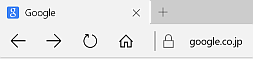
- 「オン」にしたスライドの下に現れた入力ボックスへ「ホーム」にしたいページのアドレスを入力して「保存」ボタンをクリック
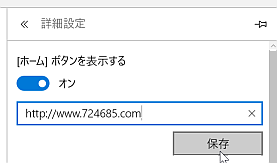
- 「ホーム」ボタンで指定したページが開きます。
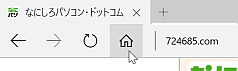
◆◇◆
現在は「Microsoft Edge」の「お気に入りバー」に並んだ「お気に入り」アイコンを右クリックしてもメニューに「新しいタブで開く」と「削除」しか表示されず、IE にはあった「名前の変更」などができません。
![]()
また IE では「タブ」やアドレスバーの左に表示された「アイコン」を「お気に入りバー」の上にドラッグ&ドロップすれば「お気に入り」を追加できましたが Edge ではできないので不便です。
今後「Microsoft Edge」に追加されるかは分かりませんが、IE から乗り換えて欲しいなら、便利な機能はなるだけ継承して欲しいです。
理解を深めるための「パソコン用語解説」
記事の情報は公開時あるいは更新時のもので、最新情報はリンク先など情報元の公式ページでご確認ください。

