![]() ワードで挿入した写真の画像で角を丸くしたいのですが?
ワードで挿入した写真の画像で角を丸くしたいのですが?
![]() まずは「図形に合わせてトリミング」してみましょう。
まずは「図形に合わせてトリミング」してみましょう。
ワードに写真を挿入すると見た目の印象を柔らかくするために写真の角を丸くしたいときがあります。そんなときは「図形に合わせてトリミング」が使えます。
- 角を丸くしたい「画像(写真)」を選択

- リボンの「図ツール 書式」タブを選択
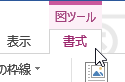
- 「サイズ」グループの「トリミング」の下三角をクリック
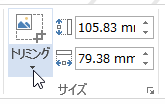
- 表示されたメニューから「図形に合わせたトリミング」を選び、その候補から「四角形」の中で「角丸四角形」を選択
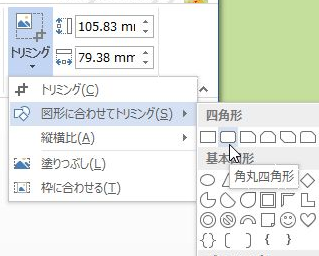
これで挿入した画像のサイズはそのままで四つの角だけが丸くなります。
![]()
角丸のサイズがこれでよければ最も手っ取り早い方法です。
ただし、この手順だと Word2013 ではなぜか、角丸のサイズ調整ができません。
同じ手順を Excel2013 で行うと角丸サイズを変更する黄色いハンドルが表示され、それをドラッグすれば角丸の直径を調整できます。
![]()
もしも Word2013 で角丸のサイズも調整したい場合、別途、図形を挿入します。
- 「挿入」タブで「図」グループの「図形」の下三角をクリック、候補から「四角形」-「角丸四角形」を選択
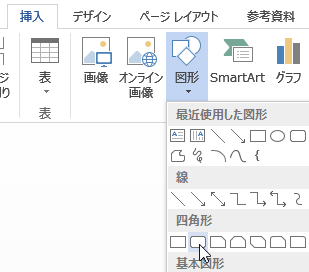
- ドラッグして「角丸四角形」のサイズを調整
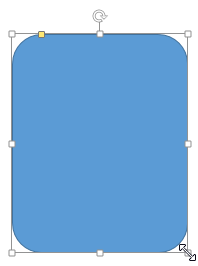
- 「描画ツール 書式」タブで「図形のスタイル」グループの「図形の塗りつぶし」から「図...」を選択
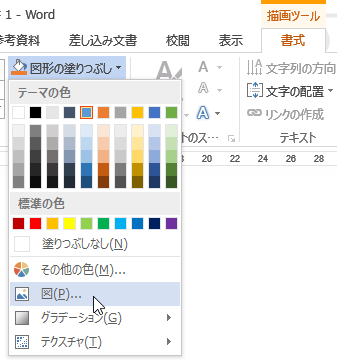
- 「画像の挿入」画面で「ファイルから」で画像(写真)を選択
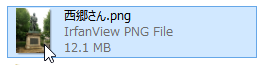
- 「図ツール 書式」タブの「サイズ」グループ「トリミング」の下三角をクリックして「塗りつぶし」を選択
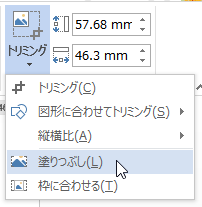
- 「図形」と「画像」のサイズや位置を各種ハンドルのドラッグで調整


- 「Esc」キーを押して確定

- 再度、選択して表示される黄色いハンドルをドラッグして角丸サイズを調整
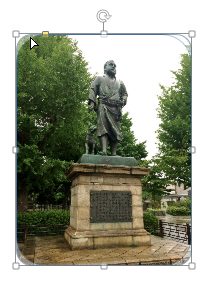
- 希望の角丸サイズで完成
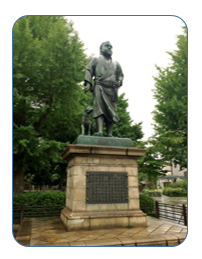
正直、手間なのでワードの次期バージョンでは「図形に合わせたトリミング」でも角丸のサイズ調整ができるようにしてもらいたいです。
◆◇◆
今回は「図形」で「角丸四角形」を使用しましたが「円/楕円」を選択することで挿入した写真の画像を円や楕円に加工することもできます。
![]()
同様に好みの図形を選択することで、写真を自由に加工できます。
理解を深めるための「パソコン用語解説」
記事の情報は公開時あるいは更新時のもので、最新情報はリンク先など情報元の公式ページでご確認ください。

