![]() ワードで連続して同じタイプの図形を挿入することはできますか?
ワードで連続して同じタイプの図形を挿入することはできますか?
![]() 連続して挿入したい図形を「描画モードのロック」で固定します。
連続して挿入したい図形を「描画モードのロック」で固定します。
ワードやエクセル、パワーポイントで「丸」や「長方形」といった同じ図形を連続して挿入したい場合があります。
![]()
ところがリボンの「挿入」タブで「図形」の中から希望する図形を選択するだけだと直後の1回しか描画できません。
![]()
何度も繰り返し同じ図形を選択するもは面倒です。
そこで同じタイプの図形で固定する場合は、その図形を「描画モードのロック」設定で固定します。ワード、エクセル、パワーポイントとほとんど同じ操作なので、代表して Word 2013 で説明します。
- リボンの「挿入」タブで「図」グループの「図形」をクリック
- 「図形」一覧から連続挿入したい「図形」のタイプを右クリック
- 表示されたメニューから「描画モードのロック」を選択
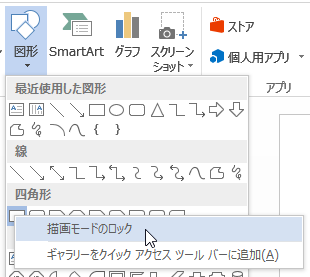
- マウスポインターが「+」になり、ワードのドキュメント上で選択した図形を挿入したい場所を選び、クリックして挿入
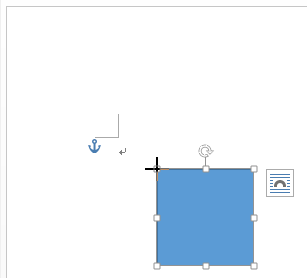
- 次に挿入したい場所に移動してクリックを繰り返す
これで一定の大きさで同じタイプの図形が連続挿入されます。
要するに「描画モードのロック」にするとロックした図形は選択されたままの状態になるのです。
![]()
連続挿入が終了して「描画モードのロック」を解除したいときは「Esc」キーを押します。ワードの場合、右クリックでも解除できます。
「描画モードのロック」の状態で、クリックではなくドラッグで描くと「ドラッグの開始点から終了点までを対角線とする図形」が描画できます。
![]()
これで同じタイプでも様々なサイズの図形を連続挿入できます。
◆◇◆
ドラッグした図形の縦横比を同じにしたり、最初に決めた位置を中心に図形のサイズを変化させたいときのキー操作はすでに紹介しています。
これらのキー操作と「描画モードのロック」を組み合わせることにより、効率よく希望するサイズの図形を連続で挿入していくことができます。
理解を深めるための「パソコン用語解説」
記事の情報は公開時あるいは更新時のもので、最新情報はリンク先など情報元の公式ページでご確認ください。

