![]() ワードに挿入した写真の中に文字を入力して表示できますか?
ワードに挿入した写真の中に文字を入力して表示できますか?
![]() 「テキストボックス」を写真の上に挿入して文字を入力します。
「テキストボックス」を写真の上に挿入して文字を入力します。
ワードで画像(写真)を挿入したあと、その画像の中にコメントなどを入力したいときがあります。そんなときは「テキストボックス」を画像の上に挿入すれば、そこへ自由に文字を入力できます。
![]()
ちなみに「画像の挿入」は、リボンの「挿入」タブで「図」グループの「画像」をクリック、挿入したい画像ファイルを選択する方法が基本です。
![]()
ほかにもコピーした画像を「コピー&貼り付け」でも挿入可能です。
さて、ワード上に画像が挿入されている状態で
- リボンの「挿入」タブで「テキスト」グループの「テキストボックス」をクリック
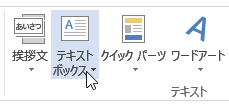
- メニューから「横書きテキストボックスの描画」を選択
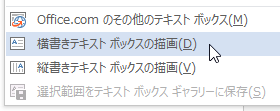
挿入後に「縦書き」で文字入力したいときは「横書きテキストボックスの描画」を選択します。 - 「テキストボックス」を挿入したい画像の上をクリック
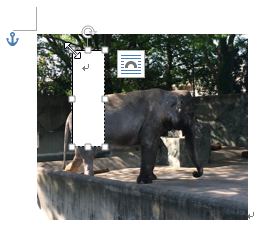
希望の長方形に範囲をドラッグすればサイズを指定もできます。
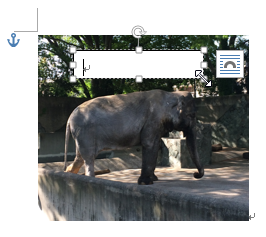
- 現れた「テキストボックス」に文字を入力

まずは、これで画像上に入力した文字が表示できました。あとは必要に応じて「テキストボックス」自体や入力した文字を加工します。
加工は「テキストボックス」をクリックして選択した状態で
- 枠線上のハンドルを掴んでドラッグしてサイズを変更
- リボンで「書式」タブの「図形のスタイル」グループで「テキストボックス」の枠線や塗りつぶしを変更
- リボンで「ホーム」タブの「フォント」グループでテキストのフォントサイズや色、装飾などを変更
することで調整できます。
たとえば色の濃い写真では「テキストボックス」の枠線と塗りつぶしを「なし」にすると
![]()
「テキストボックス」が透けて見えなくなります。
![]()
そこでフォントの色を白くすることで文字が「白抜き」となり、目立たせることができます。
![]()
◆◇◆
ほかにも「テキストボックス」を「吹き出し」にして、写真の中の人やモノが話しているように表現する、といったこともできます。
その場合、「テキストボックス」をクリックして選択した状態にして、リボンで「書式」タブの「図形の挿入」グループから「図形の編集」> 「図の変更」を選択します。
![]()
「図形の変更」の一覧で一番下の「吹き出し」から希望の図形を選びます。
![]()
あとは「吹き出し」を写真の中の人やモノが話しているかのような場所に移動したり、文字のサイズや色、とがった部分の位置を調整すればできあがりです。
![]()
理解を深めるための「パソコン用語解説」
記事の情報は公開時あるいは更新時のもので、最新情報はリンク先など情報元の公式ページでご確認ください。

