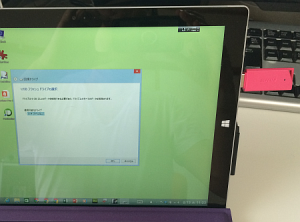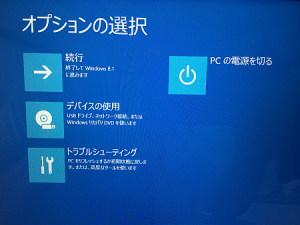![]() Windows 8.1 を起動すると同時に自動でアプリ(プログラム)が起動する設定方法を教えてください。
Windows 8.1 を起動すると同時に自動でアプリ(プログラム)が起動する設定方法を教えてください。
![]() 「スタートアップ」フォルダーを開いて、そこに自動起動させたいアプリのショートカットを保存します。
「スタートアップ」フォルダーを開いて、そこに自動起動させたいアプリのショートカットを保存します。
Windows 7 までは、「スタート」メニューから「すべてのプログラム」に切り替えて
![]()
「スタートアップ」フォルダーを探して右クリック、
![]()
メニューから「開く」を選択してフォルダーを開くことができました。
ところが Windows 8/8.1 では「スタート」メニューがなくなったため、「スタートアップ」フォルダーを簡単に開くことができなくなりました。
なんとか以下の手順で開くことができます。
- 「チャームバー」の「検索」を選択して検索バーを表示
※ [Windowsロゴ]キー+「F」でも OK - 「%AppData%」と入力、検索結果で「Roaming」を選択
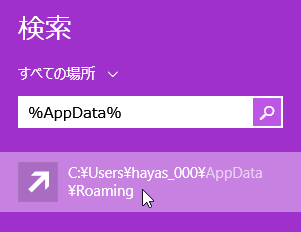
※ Windows 7 などでも有効です。 - 開いた「Roaming」フォルダーのウインドウで右上にある検索ボックスで「スタートアップ」を検索
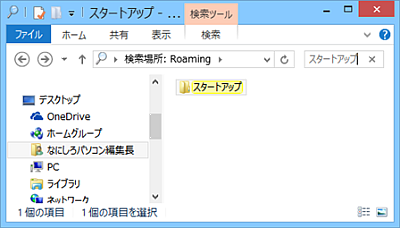
- 検索結果から「スタートアップ」フォルダーを開く
「スタートアップ」フォルダーには「Roaming」フォルダーから辿ることもできます。
「Roaming」-「Microsoft」-「Windows」-「スタートメニュー」-「プログラム」-「スタートアップ」
![]()
この「スタートアップ」フォルダーに Windows 8/8.1 の起動と同時に自動起動させたいアプリやファイルのショートカットをコピーします。
Windows 8/8.1 でアプリのショートカット作成は以下の手順です。
- 「スタート」画面を開く([Windowsロゴ]キーを押すなど)
- 「スタート」画面の左下に表示される下矢印のボタンを選択

- 「アプリ」画面で自動起動したいアプリを右クリック、表示されるメニューで「ファイルの場所を開く」を選択。
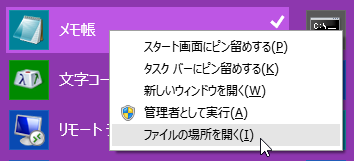
- 開いたフォルダーのウインドウ内にある自動起動させたいアプリのショートカットを作成
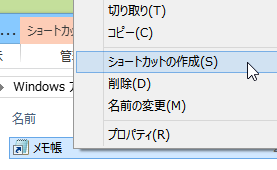
- できたショートカットを「スタートアップ」フォルダーに移動。
![]()
これで、次回の Windows 8/8.1 を起動するとき、設定したアプリが自動で起動してくれます。
◆◇◆
いつも必ず立ち上げるアプリがあるとき、そのアプリのショートカットを「スタートアップ」フォルダーにコピーすることで、Windows を起動するときに自動起動してくれるのは便利です。
一方、自動起動が終わるまで時間がかかることや、多くのアプリを起動することでメモリーが消費され、パソコンの動作が遅くなることもあるので、不要なアプリは「スタートアップ」フォルダーから削除したほうが賢明でしょう。
理解を深めるための「パソコン用語解説」
記事の情報は公開時あるいは更新時のもので、最新情報はリンク先など情報元の公式ページでご確認ください。