![]() Internet Explorer を使っていますが、音声操作や文字入力による検索ができますか?
Internet Explorer を使っていますが、音声操作や文字入力による検索ができますか?
![]() Windows 7 以降で「Windows音声認識」を使えば、ある程度はできます。
Windows 7 以降で「Windows音声認識」を使えば、ある程度はできます。
パソコンでも、ウェブブラウザーに Google Chrome を使っているなら Google検索で音声によるキーワード入力ができることは紹介しました。
しかし、やはり Windows では Internet Explorer が使いたい、そして Yahoo!検索 を使いたいというリクエストもあり、「Windows音声認識」を使った音声入力を紹介します。
利用するには音声を入力するための「マイク」が必要です。さらに両手が自由で小さ目の声でも大丈夫な「ヘッドセット」があると便利です。
はじめて「Windows音声認識」を使うときは、少し手間のかかる設定が必要なので「準備編」と「実践編」の 2回に分けて紹介します。
まずは「Windows音声認識」を起動します。
Windows 7 なら「Windowsキー」を押して「音声認識」で検索すると「Windows音声認識」が見つかるのでクリックして開始します。
※マイクがつながっていないと「オーディオ入力デバイスが見つかりませんでした」と表示されるので、マイクを接続してください。
Windows 8/8.1 も画面右に「チャームバー」を表示して「検索」から「音声認識」で検索すると「Windows音声認識」が見つかります。
![]()
はじめての場合、以下の設定をおこないます。
- 「Windows音声認識」をクリック
- 「音声認識にようこそ」を読んで「次へ」
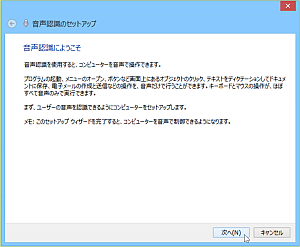
- 「マイクの種類」を選択して「次へ」
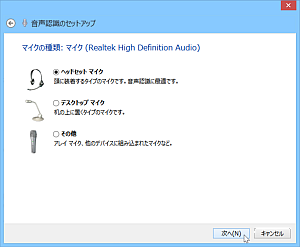
※ ヘッドセットが初期設定になっています。 - 「マイクのセットアップ」を読んで「次へ」

- 「マイクの音量の調節」で書かれている文章を普段どおりの自然な調子で読み上げて認識されたら「次へ」

- 「マイクのセットアップが完了しました」を「次へ」
- 「音声認識の精度を上げる」で「ドキュメントのレビューを有効にする」を選択して「次へ」
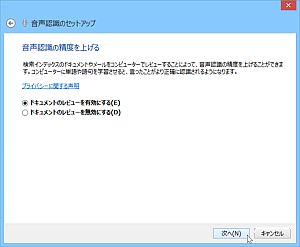
※気になるなら「無効」にしても構いません。 - 「有効化モードの選択」で書かれている内容を読んでから「手動による有効化モードを使用する」を選択して「次へ」
- 「音声認識レファレンス カードの印刷」で「リファレンスカードの表示」ボタンをクリック。
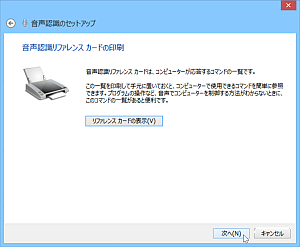
※ 必要に感じたら印刷してもいいでしょう。 - 「音声認識レファレンス カードの印刷」を「次へ」
- 「コンピューターを起動するたびに音声認識を実行する」で「起動時に音声認識を実行する」かどうか決めて「次へ」
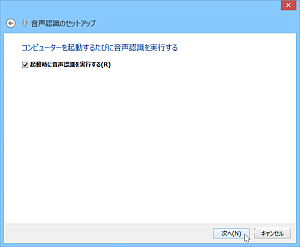
※ 今後、よく使うなら起動時に実行されるほうが便利。 - 「このコンピューターを音声で制御できるようになりました」画面が開きます。
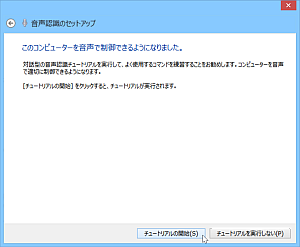
「チュートリアルの開始」か「チュートリアルを実行しない」のどちらかを選ぶ。まずは「実行しない」でも大丈夫です。
これでパソコンの起動時に「Windows音声認識」が起動された状態になります。
![]()
まずはよく使うキーワードを正確に読み込めるか確認してみましょう。
たとえば『メモ帳を起動』で「メモ帳」が起動するか試してみましょう。
![]()
次にその「メモ帳」に簡単な単語や文章を音声で入力してみましょう。
![]()
間違ったら『文の削除』で直前の文を削除できます。
句読点も文章の最後に『てん』『まる』で付けられ、『改行』で改行もできるので、短い文章であればとりあえず使えるはずです。
ただし、はっきり発声しないと誤認識も多いので、簡単に使えるとまではいかないのが現状です。
◆◇◆
細かい操作は「Windows音声認識」の上を右クリックしたメニューから「音声認識リファレンスカードを開く」を選択すれば確認できます。
![]()
「Windows ヘルプとサポート」が開くので、そこで紹介されている様々な「言う言葉」を試してみましょう。
![]()
うまく認識されないとイラッとすることもありますが、思い通りに操作や入力ができると嬉しくなります。
『番号を表示』で画面上に番号が割り振られ、その番号、たとえば1を クリックしたいなら「イチ オッケー」あるいは「イチ クリック」で操作できるので、これを覚えておけば、かなり細かい操作もできます。
![]()
実際に音声入力でキーワード検索するにはどうしたらいいかは、来週号で紹介します。
もちろん「リファレンスカード」を参考に、自分なりに挑戦してみてもいいでしょう。ゲーム感覚でやると面白いです。
理解を深めるための「パソコン用語解説」
記事の情報は公開時あるいは更新時のもので、最新情報はリンク先など情報元の公式ページでご確認ください。


