![]() ワードやエクセルのファイルを「PDF」形式で保存するには?
ワードやエクセルのファイルを「PDF」形式で保存するには?
![]() Office 2010 以降は標準機能で「PDF」形式での保存ができます。
Office 2010 以降は標準機能で「PDF」形式での保存ができます。
マイクロソフト社は Office 2007 で初めて「PDF」形式でファイル保存ができる拡張機能を追加できる「アドイン」を公開しました。
◆ 2007 Microsoft Office プログラム用 Microsoft PDF/XPS 保存アドイン
その後、Office 2010 以降は標準機能で「PDF」形式での保存ができるようになりました。
そこで Office 2010/2013 でワードやエクセルのファイルを「PDF」形式に変換、保存する手順を紹介します。とても簡単です。
◎ワード/エクセルのファイルを「PDF」形式で保存する手順1
- 「PDF」形式で保存したいファイルを開き、「ファイル」タブをクリック。開いた画面で左メニューの「エクスポート」を選択。
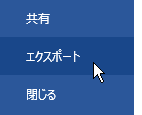
- 「エクスポート」画面で「PDF/XPSの作成」ボタンをクリックして開く「発行」画面で、保存するフォルダーとファイル名を決めます。
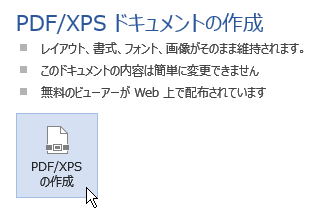
※ 「ファイルの種類」は「PDF(*.pdf)」となっているはずなのでそのままで大丈夫です。
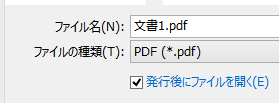
※「現在のページ」だけといった「ページ範囲」などを指定するときは「オプション」ボタンをクリックして設定します。
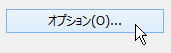
- 「発行」ボタンをクリック。
これでワード/エクセルファイルは「PDF」形式のファイルに変換され、保存できます。
![]()
パワーポイントでも手順は同じです。
◆◇◆
ここで結果は同じですが、違う手順もあるので紹介しておきます。
◎ワード/エクセルのファイルを「PDF」形式で保存する手順2
- 「PDF」形式で保存したいファイルを開き、「ファイル」タブをクリック。開いた画面で左メニューの「名前を付けて保存」を選択。
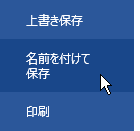
- 保存したいフォルダーを決めます。たとえば「デスクトップ」なら「OneDrive」の下の「コンピューター」を選択して、右側に表示されるフォルダーから「デスクトップ」をクリックします。
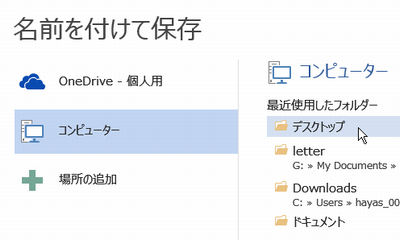
- 「名前を付けて保存」画面が表示されるので「ファイルの種類」を「PDF(*.pdf)」に変更して「ファイル名」を決めます。
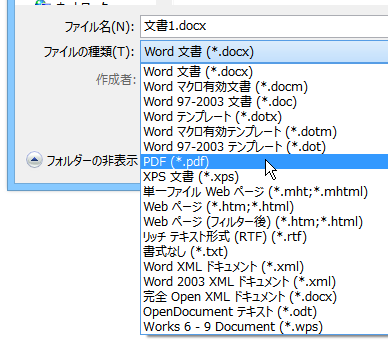
※ 「現在のページ」だけといった「ページ範囲」などを指定するときは「オプション」ボタンをクリックして設定します。
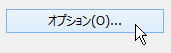
- 「保存」ボタンをクリック。
これで「エクスポート」同様にワード/エクセルファイルを「PDF」形式のファイルに変換、保存できます。通常の「名前を付けて保存」作業で「PDF」形式を選ぶだけなので難しくはありません。
パワーポイントでは「PDF」形式以外にも「GIF」「JPEG」などの形式も選択できます。
もちろん最初から「PDF」形式にすると決めているなら「エクスポート」 を使ったほうがシンプルなので、状況によって使い分けましょう。
理解を深めるための「パソコン用語解説」
記事の情報は公開時あるいは更新時のもので、最新情報はリンク先など情報元の公式ページでご確認ください。

