![]() ワードで英単語を入力したときに表示される赤い波線を表示しないようにできますか?
ワードで英単語を入力したときに表示される赤い波線を表示しないようにできますか?
![]() ワードには入力した英単語を自動でスペルチェックしてくれる機能がありますが、機能を解除することもできます。
ワードには入力した英単語を自動でスペルチェックしてくれる機能がありますが、機能を解除することもできます。
2003年にワードの各種校正機能を無効にする方法を紹介しました。
◆ ワードで文章校正の「お節介」機能を無効にする(2003/1/22)
当時は Word2000 の場合で解説しましたが、Office2007 から「リボン」が登場し、少し手順も変わっているので情報を更新します。
◎入力時スペルチェックの解除方法(Word 2010/2013 の場合)
- ワードを開いた画面で「ファイル」タブをクリック。開いた画面で左メニューの「オプション」を選択します。
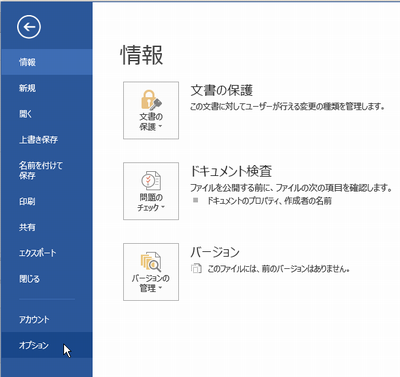
- 「Word のオプション」画面の左メニューで「文章校正」をクリック。
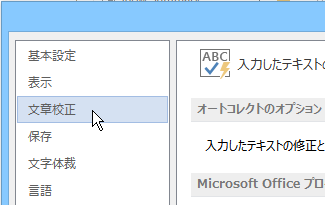
- 開いた画面の中ごろの「Word のスペルチェックと文章校正」の先頭にある「入力時にスペルチェックを行う」のチェックを外します。
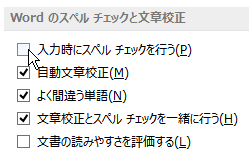
- 「OK」ボタンをクリックすれば設定完了です。
これでワードで英単語を入力時に自動スペルチェックは行われず、赤い波線の自動表示もなくなります。
![]()
あとからやはり自動スペルチェックが必要になったときは、同じ手順で「入力時にスペルチェックを行う」にチェックを入れるだけです。
自動スペルチェックを行わなくても、「校閲」タブで「スペルチェックと文章校正」ボタンをクリックすればスペルチェックは実行できます。
![]()
ひとつひとつ確認できます。
![]()
◆◇◆
2003年に紹介したのと同様に、前述の「Word のオプション」画面から「文章校正」メニューを選択して開いた画面で、入力時のスペルチェック以外にも「自動文章校正」の有効/無効などを切り替えられます。
さらに「オートコレクションのオプション...」ボタンをクリックすると
![]()
「オートコレクト」画面の「入力フォーマット」タブで「入力中に自動で書式設定する項目」の「箇条書き」などの自動書式の設定を変更できます。
![]()
最終的には利用者の好みなので、自動スペルチェックや箇条書きの書式が自動で適用されても構わない、あるいはそのほうが便利だという人は設定をそのまま有効にしてお使いください。
理解を深めるための「パソコン用語解説」
記事の情報は公開時あるいは更新時のもので、最新情報はリンク先など情報元の公式ページでご確認ください。

