![]() エクセルでデータ入力後に「Tab」キーでアクティブセルが右に移動しますが「Enter」キーでも右に移動できませんか?
エクセルでデータ入力後に「Tab」キーでアクティブセルが右に移動しますが「Enter」キーでも右に移動できませんか?
![]() 「詳細設定」で「Enter」キーによるセルの移動方向を変更できます。
「詳細設定」で「Enter」キーによるセルの移動方向を変更できます。
エクセルでセルにデータを入力、確定してから
![]()
「Enter」キーを押すとアクティブセルは下に移動しますが、
![]()
「Tab」キーを押すとアクティブセルが右に移動することは覚えておくと便利です。
![]()
それでも「Tab」キーの場所はテンキーから離れているため、「Enter」キーでアクティブセルを右に移動できたほうが便利なときがあります。
そんなときは以下の手順で「Enter」キーによるアクティブセルの移動方向を [右] に設定変更できます。
◎「Enter」キーによるセルの移動方向を変更(Excel2010/2013)
- 「ファイル」タブをクリック、左メニューから「オプション」を選択
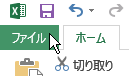
- 「Excelのオプション」画面で左の「詳細設定」を選択
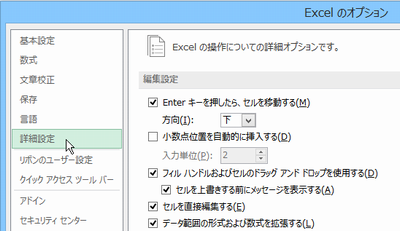
- 「詳細設定」画面の「編集設定」の一番上に
Enter キーを押したら、セルを移動する
方向:[下]
という項目があるので [下] を [右] に切り替えます。
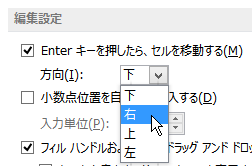
- 「OK」ボタンを押せば設定完了。
何度も設定を切り替えるのであれば「クイックアクセスツールバー」に「Excelのオプション」を追加しておくとひと手間減ります。
- タイトルバー左の「クイックアクセスツールバー」右端の下三角(▼)をクリックして「その他のコマンド」を選択します。
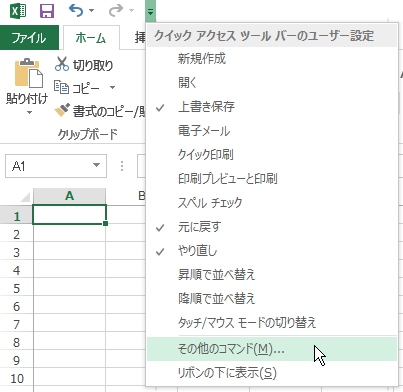
- 設定画面の「コマンドの選択」で [ファイル]タブ を選択します。
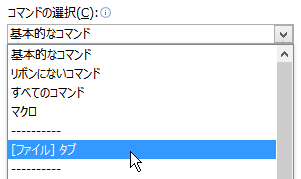
- [ファイル]タブの「コマンド一覧」から「オプション」をダブルクリックします。
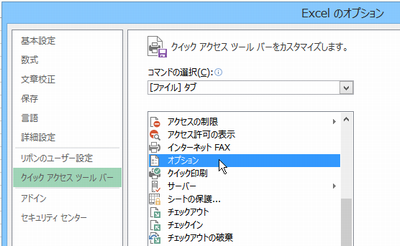
- 「OK」ボタンを押すと「クイックアクセスツールバー」に「オプション」が追加されます。
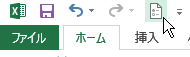
これで「Excelのオプション」をワンクリックで開くことができます。
◆◇◆
「Enter」キーによるセルの移動方向の設定は変更しないで、一行だけ「Enter」キーで右方向にアクティブセルを移動させたいときは、連続入力したいセルを横一列にドラッグして選択します。
![]()
横一列に選択されたセルは「Enter」キーによりアクティブセルが右に移動します。
![]()
データを入力して「Enter」キーを押すことで右方向へ順番にデータ入力、確定ができます。
![]()
理解を深めるための「パソコン用語解説」
記事の情報は公開時あるいは更新時のもので、最新情報はリンク先など情報元の公式ページでご確認ください。

