![]() エクセルやワードのファイルをパスワードで保護できますか?
エクセルやワードのファイルをパスワードで保護できますか?
![]() マイクロソフト社のエクセルやワードなどは、作成したファイルにパスワードを設定できます。
マイクロソフト社のエクセルやワードなどは、作成したファイルにパスワードを設定できます。
2002年にエクセル、ワードにパスワードを設定する方法を紹介しています。
◆ エクセル(Excel)、ワード(Word)にパスワードを設定
当時は Excel2000 を使って解説しましたが、Excel2007 から「リボン」が登場し、設定手順が追加されているので 12年ぶりに情報を更新します。
◎パスワード設定の方法(Excel 2010/2013 の場合)
- パスワードで守りたいエクセルファイルを開き、「ファイル」タブをクリック。開いた画面で左メニューの「情報」を選択します。
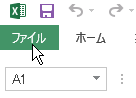
- 「情報」画面の「ブックの保護」ボタンをクリックして、メニューから「パスワードを使用して暗号化」を選択します。
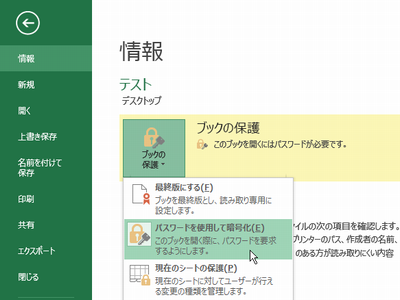
- 「ドキュメントの暗号化」画面で「パスワード」を入力して「OK」ボタンをクリックします。
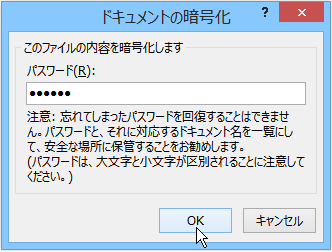
※ パスワードは大文字と小文字を区別します。
- 「パスワードの確認」画面で「パスワードの再入力」に先ほどと同じパスワードを入力して「OK」ボタンを選択します。
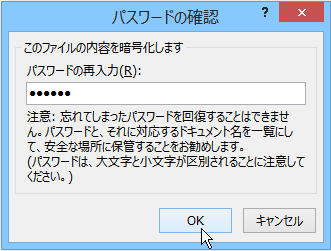
これで設定ファイルを開くときにパスワードが必要となります。
![]()
ワード(Word 2010/2013)も、ほぼ同じ手順で設定できますが「2」の「ブックの保護」が「文書の保護」ボタンとなります。
![]()
設定は簡単ですが、入力したパスワードは忘れないようにしてください。忘れたら自分でも開けなくなるので十分な注意が必要です。
![]()
◆◇◆
まずは最も分かりやすい方法を紹介しましたが、Excel2000 とほぼ同様の手順でも設定できるので紹介しておきます。エクセル、ワード共通です。
- 「ファイル」タブをクリック、「名前を付けて保存」を選択して、 保存場所を選択すると「名前を付けて保存」画面が開きます。
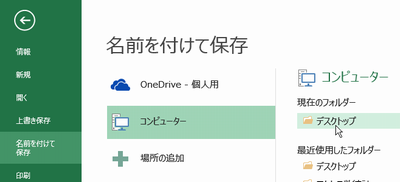
- 「名前を付けて保存」画面の下に「ツール」メニューがあるので、そのメニューから「全般オプション」を選択します。
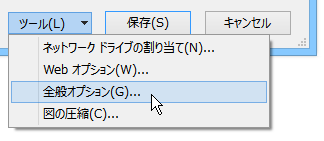
- 開いた「全般オプション」画面で「読み取りパスワード」を入力して「OK」ボタンをクリックします。
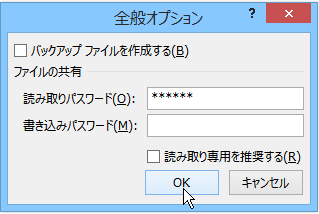
- 「パスワードの確認」画面で「パスワードの再入力」に先ほどと同じパスワードを入力して「OK」ボタンをクリックします。
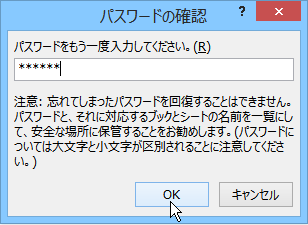
これで設定したファイルを開くときにはパスワードが必要となります。長年、エクセルやワードを使っていると、こちらの手順のほうが使いやすいかもしれません。
どちらで設定しても同様に「読み取りパスワード」が設定できます。
理解を深めるための「パソコン用語解説」
記事の情報は公開時あるいは更新時のもので、最新情報はリンク先など情報元の公式ページでご確認ください。

