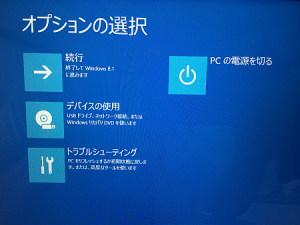![]() Windows 8.1 搭載マシンを購入したのですが、光ディスクドライブがありません。起動しないトラブルでリカバリーは可能でしょうか?
Windows 8.1 搭載マシンを購入したのですが、光ディスクドライブがありません。起動しないトラブルでリカバリーは可能でしょうか?
![]() USBポートから起動してシステムの修復や復元ができる「USB 回復ドライブ」が作成できるマシンか確認してみましょう。
USBポートから起動してシステムの修復や復元ができる「USB 回復ドライブ」が作成できるマシンか確認してみましょう。
Windowsタブレットや小型ノートパソコンなど、光ディスクドライブを内蔵していないマシンも増えましたが、Windows 8/8.1 では USBポートに挿して使える「USB 回復ドライブ」を作成することができます。
Windows 8 から導入された「USB 回復ドライブ」とは
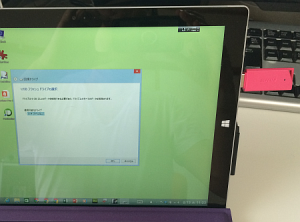
さらにその「USB 回復ドライブ」に「回復パーティション」をコピーできるマシンがあります。「回復パーティション」のコピーがあれば USBメモリーだけでリカバリー(初期状態に戻す)もできます。
「USB 回復ドライブ」に必要な容量は以下の手順で確認できます。
- 画面左下を右クリックして表示されるクイックリンクメニューから「コントロールパネル」を選択して開きます。
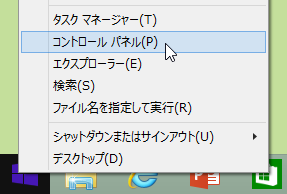
- 「コントロールパネル」画面の表示方法を「大きいアイコン」にして「回復」アイコンを探し、選択して開きます。
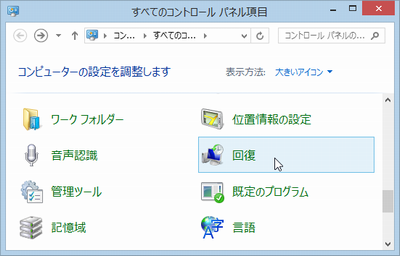
- 「高度な回復ツール」画面で「回復ドライブの作成」を選択。
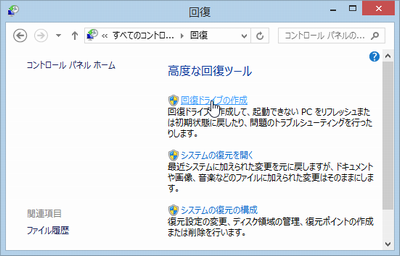
- 「ユーザーアカウント制御」のダイアログが表示されるので「はい」を選択。
- 「回復ドライブの作成」画面で「回復パーティションをPCから回復ドライブにコピーします」のチェックを確認して「次へ」を選択します。
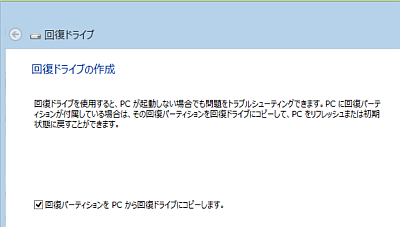
※ この項目にチェックできない場合は「回復ドライブ」だけで初期状態には戻せません。Windows 7 を Windows 8 に自分でバージョンアップしたパソコンなども「回復パーティション」はありません。 - 「USBフラッシュドライブの選択」画面で「ドライブは xxGB 以上のデータを格納できる必要があり、ドライブ上のすべてのデータは削除されます。」という表示があるので確認します。この「xxGB」以上の容量を持つ USBメモリーを用意します。
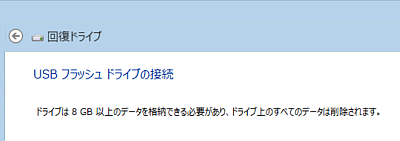
※ 8GB で間に合う場合もありますが、「回復パーティション」を含むと16GB 以上の USBメモリーが必要となる場合が多いようです。 - コピーする USBメモリーに古いデータあると「回復ドライブ」作成時に削除されるので、必要であれば別の場所に保存します。
十分な容量の USBメモリーが準備できたら USBポートに挿して、先述と同じ手順で 6の「USBフラッシュドライブの選択」まで進みます。
- 「USBフラッシュドライブの選択」画面で「検索可能なドライブ」に挿入した USBメモリーが表示されれば「次へ」を選択します。
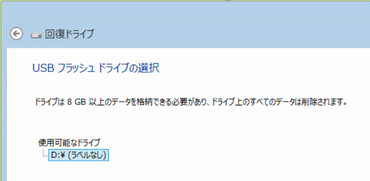
- データが削除される注意メッセージを読み、大丈夫なら「作成」を選択して「回復ドライブ」の作成を開始します。
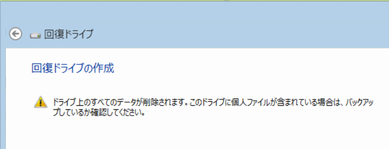
- 「回復ドライブを作成中」と表示され、進捗状況を緑のバーで表示するのでコピー完了まで待ちます。
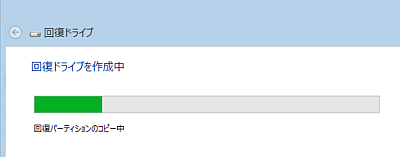
※ マシンや USB によっても違いますが 15分以上かかります。
- 「回復ドライブの準備ができました」画面が表示されたら完了。
「回復」という名前の「回復ドライブ」ができていて中身も確認したら USBメモリーを外して終了です。
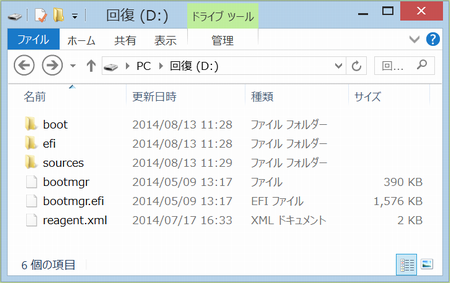
いざというときに見つからないのでは意味がないので、中身が分かるようにシールを貼るなどして、忘れない場所に保存します。
◆◇◆
この「USB 回復ドライブ」を使う手順は、たとえば NEC のパソコンの場合、「USB 回復ドライブ」を USB に挿した状態でパソコンの電源を入れることでツールを起動できると紹介されています。
Windows 8 / 8.1で回復ドライブを使ってトラブルシューティングを 行う方法121ware.com > サービス&サポート
また、たとえばマイクロソフトの Windowsタブレット「Surface」では
- 「Volume Down」ボタンを押したまま電源ボタンを押して離す
- 「Surface」のロゴが表示されたら「Volume Down」ボタンを離す
という操作で「USB 回復ドライブ」を使うことができます。
Microsoft Surface USB 回復ドライブ | Microsoft Surface サポート
このようにメーカーや機種によっても違うので、自分の機種では利用できるのか、利用する場合の手順をマニュアルやネット検索で事前に確認しておくといいでしょう。
理解を深めるための「パソコン用語解説」
記事の情報は公開時あるいは更新時のもので、最新情報はリンク先など情報元の公式ページでご確認ください。