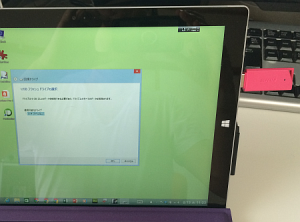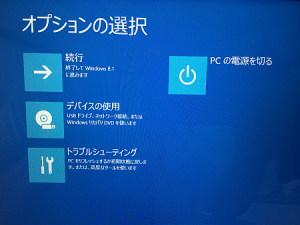![]() Windows 8/8.1 でキーボードを使わずにサインインできますか?
Windows 8/8.1 でキーボードを使わずにサインインできますか?
![]() 「ピクチャ パスワード」を使えば、画像をなぞるように 3回のタッチ操作だけでサインインができます。
「ピクチャ パスワード」を使えば、画像をなぞるように 3回のタッチ操作だけでサインインができます。
せっかく Windows 8 でタッチパネルのノートパソコンやタブレットを手に入れたら、最初の「サインイン」も簡単なタッチ操作でできる機能を使ってみましょう。
![]()
好きな画像を使って設定できます。
この Windows 8 から導入された方法を「ピクチャ パスワード」といいますが、「円」「直線」「タップ」という 3通りのタッチ操作のどれかを画像上の好きな場所で 3回設定することで独自の認証になります。
![]()
設定方法は以下の通りです。もちろん、タッチ操作でできます。
- Windows 8 の画面右端を左にスワイプして「チャーム」を表示、「設定」をタップします。
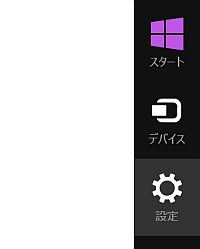
- 「設定」チャームの一番下にある「PC設定の変更」をタップ。
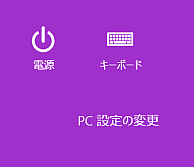
- 「パーソナル設定」右下の「ピクチャ パスワード」画像をタップ。
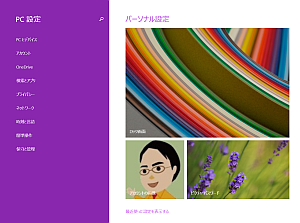
- 「ピクチャ パスワード」で「追加」ボタンを押します。
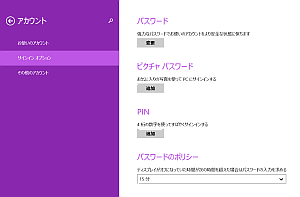
- すでに設定しているパスワードを入力して「OK」ボタンをタップ。
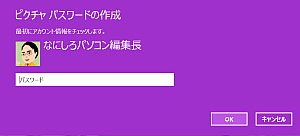
※勝手に「ピクチャ パスワード」を設定されないためです。
- 「画像を選ぶ」(2回目以降は「別の画像を選ぶ」)でパソコンに保存しているお気に入りの画像を選択して開きます。
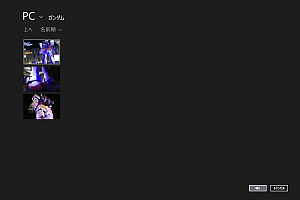
- 画像をドラッグして位置を決めて「この画像を使う」をタップ。

- 「ジェスチャの設定」で 3回分のジャスチャと場所を設定。

- 確認のため、設定した 3つのジャスチャを繰り返します。

- 正しいと「完了」ボタンが表示されるのでタップして終了。

これで設定は完了です。最初はとまどいますが、何回か試すと要領がつかめるでしょう。
お好みの画像を使って、ピッタリのジャスチャを考えるのも楽しい作業です。
◆◇◆
もし「ピクチャ パスワード」のジェスチャや手順を忘れたり、間違いないと思っても「正しくありません」と表示される場合、「パスワードを使う」ボタンでいつでも「パスワード」入力画面に切り替わるので安心です。
![]()
「ピクチャ パスワード」は 5回 連続で失敗すると「パスワード」入力画面に強制的に切り替わり、一度は「パスワード」でサインインしなければ「ピクチャ パスワード」は使えないようになります。
といった具合に、簡単な操作ですがしっかりとした仕組みになっています。
理解を深めるための「パソコン用語解説」
記事の情報は公開時あるいは更新時のもので、最新情報はリンク先など情報元の公式ページでご確認ください。