![]() Windows 8.1 で Windows Live メール を利用できますか?
Windows 8.1 で Windows Live メール を利用できますか?
![]() 「Windows Essentials」から選択してインストールできます。
「Windows Essentials」から選択してインストールできます。
Windows 8/8.1 のスタート画面に用意されている「メール」アプリはタッチ操作で使いやすいように設計されています。
![]()
そのため慣れている「Windowsメール」や「Windows Live メール」を使いたい場合があります。
そんなときは以下のページから「Windows Live メール」を含む「Windows Essentials」をダウンロードします。
◆ Windows Essentials - Microsoft Windows
- 画面が開いたら「今すぐダウンロード」をクリック
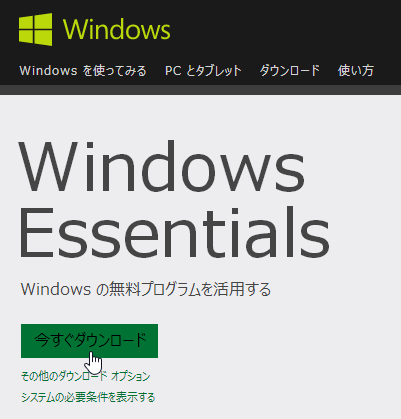
- IE なら「wlsetup-web.exe(1.17MB)を実行または保存しますか?」と画面下に表示されるので「実行」をクリック

- 「ユーザーアカウント制御」が表示されたら確認して、変更を許可するために「はい」をクリック
- 最初の「インストールするプログラムの選択」画面が開きますが、メールだけのときは「インストールする製品の選択」をクリック
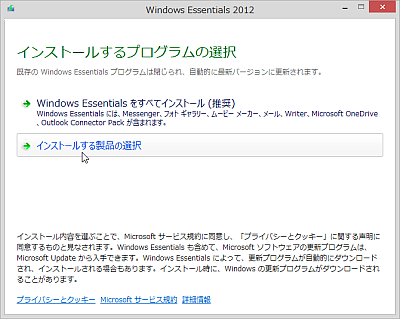
- 「インストールするプログラムの選択」画面にインストール可能なプログラムが表示されるので「メール」にだけチェックを残して「インストール」ボタンをクリック
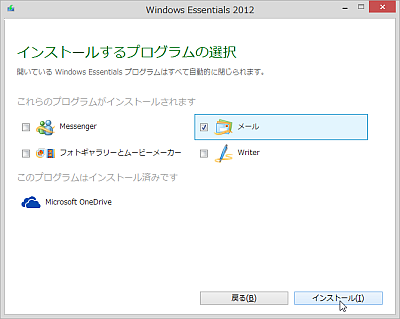
- インストールが開始され、「完了しました」画面が表示されたら「閉じる」ボタンをクリックしてインストールは完了
- スタート画面に切り替え、画面下の「↓」から「アプリ一覧」の画面を開き、「W」の欄で「Windows Live Mail」をクリック
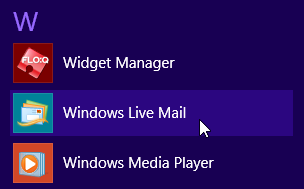
スタート画面で「Windows」と入力すると検索が始まるので「Windows Live Mail」を見つけることもできます。
- デスクトップ画面で「Windows Live メール」が開きます。
あとは「Windows Live メール」で利用するメールの「アカウント」を順番に設定していきます。設定情報があれば難しくありません。
◆◇◆
次回から「Windows Live メール」をデスクトップ画面から直接、簡単に起動したいときは「タスクバーにピン留め」しておくと便利です。
「Windows Live メール」が開いた状態でタスクバーにある該当ボタンを右クリック、表示されたメニューから「タスクバーにピン留めする」を選択すすれば「ピン留め」できます。
![]()
デスクトップに「Windows Live メール」のショートカットアイコンを作りたい場合は「アプリ一覧」の「Windows Live メール」アイコンを右クリックして「ファイルの場所を開く」を選択します。
![]()
フォルダーの中に「Windows Live メール」のショートカットアイコンがあるので、これをデスクトップにコピーします。
![]()
右クリックをして「送る」→「デスクトップ(ショートカットを作成)」でも作れます。
理解を深めるための「パソコン用語解説」
記事の情報は公開時あるいは更新時のもので、最新情報はリンク先など情報元の公式ページでご確認ください。


