![]() デジタルカメラの写真など、固有のファイル名が付いていますが、一括してこちらの決めた名前に変更できますか?
デジタルカメラの写真など、固有のファイル名が付いていますが、一括してこちらの決めた名前に変更できますか?
![]() 変更したいファイルをすべて選択した状態で「名前の変更」することで、一括して連番付きの名前に変更できます。
変更したいファイルをすべて選択した状態で「名前の変更」することで、一括して連番付きの名前に変更できます。
たとえばデジタルカメラの写真ファイルなどは、名前がアルファベットと数字だけで構成されていて、あとから見ても名前だけでは内容がよく分からない、ということがあります。
![]()
もちろん、そんなときはサムネイルで中身を確認することもできます。
![]()
それでも、写真のテーマごとに共通のファイル名を付けるとサムネイルなしでも分類できるので便利な場合があります。
![]()
手順としては
- 名前を変更したいファイルをすべて選択
- 先頭ファイルを右クリック、メニューから「名前の変更」を選択
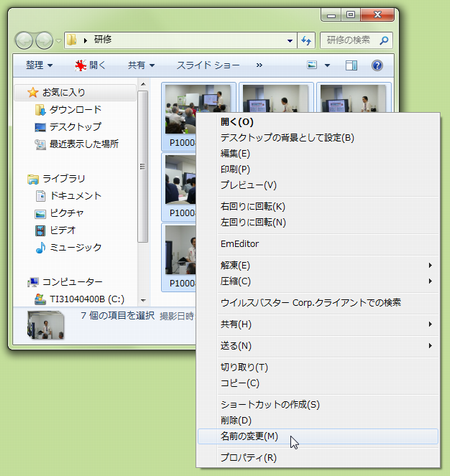
- 名前を入力、確定すればファイルが一括で変更される
たとえば自然や動物の写真が何枚かあり、それをすべて選択して先頭のファイル名に「自然」と入力して確定すると...
![]()
先頭から順に一括で「自然 (1)」「自然 (2)」という連番の付いた名前に変更することができます。
![]()
ファイル名を変更する手順としては、右クリックして現れるメニューで「名前の変更」を選択するよりも「F2」キーを押すほうが簡単です。
「F2」キーで選択されるファイルは先頭のファイルとは限らないので、まずは「F2」キーで選択されるファイルを単独で選択しておき、その後、まとめて選択すれば「F2」キーで希望のキーが選ばれます。
ちなみに複数ファイルを同時選択する方法は以下を参考にしてください。
◆◇◆
先頭の名前を「自然」と入力すると「自然 (1)」「自然 (2)」「自然 (3)」...と自動変換されますが、「自然」と「(1)」の間にある半角スペースは詰めたいときがあります。
そのときは先頭の名前を半角スペースなしの「自然(1)」と入力します。
![]()
するとすべて半角スペースなしで「自然(1)」「自然(2)」「自然(3)」...となります。
![]()
これ以上の細かい設定はできないので、ちょっと名前を一括して変更し、連番も付けたいときに使える「小技」といった感じです。
理解を深めるための「パソコン用語解説」
記事の情報は公開時あるいは更新時のもので、最新情報はリンク先など情報元の公式ページでご確認ください。

