![]() 大量にあるファイルを暗号化して、パスワードをかけて保護したいのですが、できるだけ簡単にできる方法を教えてください。
大量にあるファイルを暗号化して、パスワードをかけて保護したいのですが、できるだけ簡単にできる方法を教えてください。
![]() 「ED」というフリーソフトなら、フォルダーの中にあるファイルを一括して暗号化して、パスワードも設定できます。
「ED」というフリーソフトなら、フォルダーの中にあるファイルを一括して暗号化して、パスワードも設定できます。
先週、人に知られたくないパスワードや個人情報などのテキストデータを暗号化して保護できるフリーソフト「ひみつメモ帳」を紹介しました。
ひとつのファイルに収まる大切なテキストデータならこれで十分です。
一方で、いろんな形式による複数のファイルを暗号化して、復号化にはパスワードが必要な設定にして保護したいときもあります。
- 仕事で使う資料ファイルをノートパソコンや外付けハードディスク、USBメモリーなどにコピーして社外に持ち出すとき
- ネット上にファイルを保存できるオンラインストレージサービスに、流出したら困る大切なファイルを預けるとき
特に、最近ではクラウドサービスを使ってネット上にファイルを保存するケースが増えていますが、不正にアクセスされて大切なファイルがダウンロードされる可能性はゼロとは言えないのです。
そこで今回は、手軽に複数のファイルを暗号化し、すべてにパスワードをかけて保存できるフリーソフト「ED」を紹介します。
◆ ED | フリーソフト・各種情報発信サイトType74.org
「安定版」と「最新ベータ版」がありますが、一般の利用者はもちろん「安定版」がいいです。
ダウンロードしたら「lzh」形式で圧縮されてるので解凍します。もし、解凍できない場合は、以下のソフトなどが便利です。
無事に解凍できたら、まずは開いたフォルダー内の
- はじめに.txt
- ED.HLP
は必ず読んでください。
![]()
特にバックアップもせず、大切なファイルを間違った方法で暗号化して元に戻せなくなった場合、取り返しがつかないことになります。
だから、まずは失っても構わないファイルを用意して暗号化して、元に戻せることを確認して、それを何度か操作しておきましょう。
注意事項を読んで理解できたら、基本的な暗号化の手順は簡単です。
- 解凍したフォルダー内の「E_D.exe」という実行ファイルをダブルクリックして「ED」を起動

- 暗号化したいファイルをまとめたフォルダーを「ED」の「E」の上にドラッグ&ドロップ
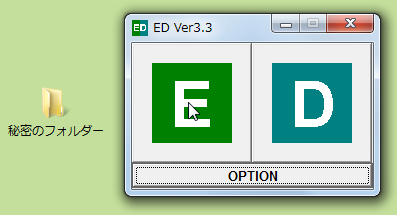
- 「ファイルの暗号化」ウインドウが表示されるので、暗号化するファイルの内容を確認してから「OK」ボタンをクリック
![]()
- 「暗号化に使用するパスワードを入力してください」というウインドウが開くので、自分で決めたパスワードを設定
![]()
- 「OK」ボタンをクリックして暗号化が始まり、正常に処理ができたという画面が現れたら「閉じる」をクリック
![]()
- フォルダー内のファイルが「ENCファイル(*.enc)」形式になっていたら暗号化は完了
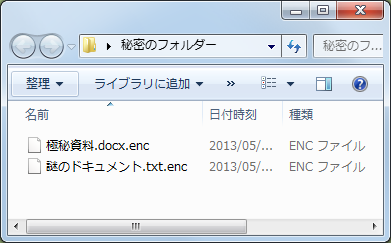
一方の復号化は、暗号化されたファイルの入ったフォルダーを起動中の「ED」画面の「D」の上にドラッグ&ドロップ、
![]()
復号化するファイルを確認後、パスワードを入力、「OK」ボタンをクリックして完了です。
![]()
当然、パスワードが違っていると復号化できませんので、
パスワードは絶対に忘れないように
すると同時に、最悪、復号化できなくて開けなく なっても大丈夫なように、きちんとバックアップは取っておきましょう。
◆◇◆
「ED」で便利なのは、フォルダーをドラッグ&ドロップで一気に暗号化や復号化ができるだけでなく、フォルダー内にある暗号化したファイルを個別に復号化、そして再度、暗号化ができる点です。
たとえば大量に暗号化して保存したファイルの中から、再度、使いたいファイルだけ復号化し、開いたり、編集したりできるのです。
それから「*.enc」といういかにも「暗号化してます」という拡張子が気になる人は「ED」を起動した画面にある「OPTION」ボタンをクリック、「暗号化したファイルの設定」で自由な拡張子を設定できます。
![]()
▼
![]()
ほかにも「オプション」が表示されるので、自分の用途に合わせて選択すればいいでしょう。「暗号化後/復号化後に元ファイルを抹消する」のは便利ですが、慣れるまでは残しておいたほうがいいかもしれません。
![]()
たとえば社外に大切なファイルを持ち出すときは、社内に同じファイルを保存した上で、コピーを暗号化して持ち歩けば、
何かあったとしても元のファイルがあれば安心
です。あとはあなたのアイデア次第です。
最後にお約束ですが、フリーソフトなので自己責任でご利用ください。
理解を深めるための「パソコン用語解説」
記事の情報は公開時あるいは更新時のもので、最新情報はリンク先など情報元の公式ページでご確認ください。

