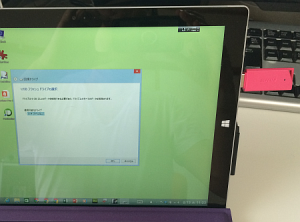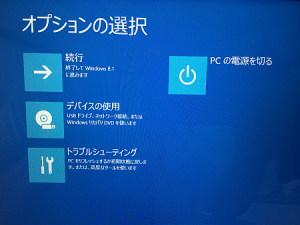![]() Windows 8 搭載パソコンが「スタート」画面で起動した後、すぐに「デスクトップ」画面に切り替える方法を教えてください。
Windows 8 搭載パソコンが「スタート」画面で起動した後、すぐに「デスクトップ」画面に切り替える方法を教えてください。
![]() 「スタート」画面の「デスクトップ」タイルを左上に移動しておけば、起動直後でも「Enter」キーだけで「デスクトップ」画面に切り替えできます。
「スタート」画面の「デスクトップ」タイルを左上に移動しておけば、起動直後でも「Enter」キーだけで「デスクトップ」画面に切り替えできます。
Windows 8.1 より、起動時に最初に「デスクトップ画面」が開く設定が追加されました。以下に紹介しました。
すでに Windows 8 で簡単に「スタート」画面と「デスクトップ」画面を切り替える方法を紹介しました。
◆ Windows 8 でスタート画面とデスクトップ画面を切り替える
おさらいすると画面切り替えに便利な方法は以下の3つです。
- 右端からのスワイプ操作で「チャームバー」を表示、その中から「スタート」アイコンをタップ
- マウスカーソルを画面左下隅に合わせクリック
- キーボードで「Windowsロゴ」キーを押す
![]()
ここで注意が必要だったのは、
Windows 8 にサインインして最初に「スタート」画面が
開いた状態では、上記の3つの切り替え操作は無効
ということでした。なんとも不便な設定です。
そのため初回に「デスクトップ」画面を開く方法も紹介しました。
- 「スタート」画面上の「デスクトップ」タイルをクリック
- ショートカットキー [Windowsロゴ]キー + 「D」
そのあと、もっと簡単にできる方法を教えてもらったので紹介します。
「スタート」画面上の「デスクトップ」タイルを
タイル群の左上にドラッグして移動させておく
▼
Windows 8 にサインイン、「スタート」画面
が開いた状態で「Enter」キーを押す
これで「左上のタイルが実行」されて「デスクトップ」画面に切り替わる、つまり一度「デスクトップ」のタイルを左上に移動すれば、あとは「Enter」キーだけで「デスクトップ」画面に切り替えできるわけです。
左上に移動させるのは簡単です。
「デスクトップ」アイコンを見つけ、ドラッグします。
![]()
「デスクトップ」アイコンを左上にドラッグ
![]()
左上にドロップして、移動完了
![]()
これで準備できました。
「デスクトップ」タイルをクリックしたり、[Windowsロゴ]キー +「D」 という2つのキーによるショートカットキー操作よりも簡単で、直感的です。
また最初に「スタート」画面が開いた状態だけでなく、ほかの画面から「スタート」画面を開いたときも「Enter」キー操作での切り替えは有効です。
◆◇◆
私の場合、実際に Windows 8 を古いパソコンで使い続けていると、結局、ほとんど最後まで「デスクトップ」画面のまま使っています。
特に、パソコンを使った業務が多い人はそうなるでしょう。
そんなデスクトップ画面メインの利用者にも
「Enter」キーで「デスクトップ」画面に切り替える
今回の方法は十分に効果があります。
次週は、「デスクトップ」画面ばかり使うのであれば、なおさら
「デスクトップ」画面が Windows 8 の
起動と同時に自動で開くようにしたい
という希望をかなえられるフリーソフトを紹介する予定です。
理解を深めるための「パソコン用語解説」
記事の情報は公開時あるいは更新時のもので、最新情報はリンク先など情報元の公式ページでご確認ください。