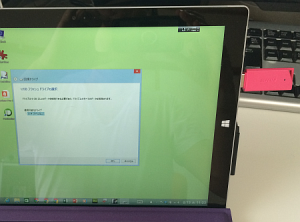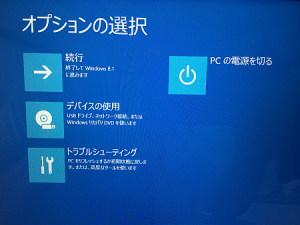![]() Windows 8 でも「クイック起動」バーを使いたいのですが、追加する方法を教えてください。
Windows 8 でも「クイック起動」バーを使いたいのですが、追加する方法を教えてください。
![]() Windows 7 のときに紹介した方法で追加できます。
Windows 7 のときに紹介した方法で追加できます。
従来のウインドウズで画面下にあるタスクバーの左、「スタート」の右に「クイック起動」バーを設定しておくと、登録しておいたプログラムをワンクリックで起動できるので便利ですよ、と紹介してきました。
![]()
Windows XP では、標準のタスクバーのプロパティ設定だけで「クイック起動」を表示することができました。
ところが Windows 7 では
- 「デスクトップの表示」がタスクバーの右端にボタンとして常設
- タスクバーにプログラムを登録すればワンクリックで起動できる
ようになり、それが原因かは分かりませんが、「クイック起動」バーは標準の設定では表示できなくなりました。
そこで Windows 7 で「クイック起動」バーを追加する手順を紹介して公開したところ、結構、参考にしていただいているようです。
◆ Windows 7 に「クイック起動」バーを追加する方法
そんな Windows 7 の後継として登場した Windows 8 ですが
- 「スタート」ボタンをなくした
- 「クイック起動」バーの復活もなかった
ため、Windows 7 と同じ手順で試したところ、無事に「クイック起動バー」を追加することができました。
以下に Windows 8 用に微調整した手順を紹介します。
1.タスクバーでアイコンやボタンがない部分を右クリックして、
メニューから 「ツールバー」-「新規ツールバー...」を選択。
![]()
2.開いた「フォルダーの選択」画面の下にある入力ボックスに
shell:quick launch
という文字列を入力(上記をコピー&貼り付けでもOK)して、「フォルダーの選択」ボタンをクリック。
![]()
3.タスクバーの右、通知領域の左に「Quick Launch」バーが現れる
![]()
その左端部分にカーソルを合わせ、左ボタンを押しながらタスクバーの左端までドラッグ。
![]()
4.「Quick Launch」というタイトル部分を右クリック
現れたメニューから「ボタン名の表示」「タイトルの表示」のチェックを外せば、表示はボタンだけになります。
![]()
最初は 「Internet Explorer」「デスクトップの表示」「ウインドウを切り替える」 の3つのボタンです。
![]()
あとはドラッグ&ドロップなどで 起動させたいプログラムのショートカットをバーに追加していきます。
サイズをそろえるときは、タスクバーを右クリックして現れるメニューから、「表示」で「大きいアイコン」を選択します。
![]()
これで大きいアイコンで揃います。
![]()
◆◇◆
見栄えや使い勝手を考え、タスクバーでアイコンやボタンがない部分を右クリック、メニューから「プロパティ」を選択、「タスクバー」タブ画面にて「小さいタスクバーボタンを使う」にしてもいいでしょう。
![]()
タスクバーが細くなり、すべてのボタンが小さくなります。
![]()
作ったけどやっぱり不要だという場合は、タスクバーを右クリックしたメニューから 「ツールバー」 > 「Quick Launch」 のチェックを外せば表示されなくなります。
![]()
Windows XP や Vista から一気に Windows 8 にバージョンアップした方も少なくないはずです。
そこで手順は Windows 7 のときとほぼ同じですが、しっかり「Windows 8 版」として紹介しました。
理解を深めるための「パソコン用語解説」
記事の情報は公開時あるいは更新時のもので、最新情報はリンク先など情報元の公式ページでご確認ください。