![]() エクセルで列に日付と曜日を並べた表で、特定曜日に該当する行の複数セルに自動で色付けできますか?
エクセルで列に日付と曜日を並べた表で、特定曜日に該当する行の複数セルに自動で色付けできますか?
![]() セルへの色付けは「条件付き書式」を使います。
セルへの色付けは「条件付き書式」を使います。
以前、エクセルで日曜日の日付のセルだけを自動的に赤く表示する方法を紹介しましたが、アクセスも多く、お役に立っているようです。
◆ エクセル(Excel)で日曜を赤など曜日別に自動で色を付ける
これは該当するセルだけを「条件付き書式」で色付けする設定ですが、同じ行の複数のセル(行全体)にも同時に色を付けたいというリクエストがあったので紹介します。
すでに「1行おきに背景色を分ける」方法で基本となる「条件付き書式」については紹介していますので、ぜひ、そちらもお読みください。
◆ エクセル(Excel)で1行おきに背景色を分ける(1)条件付き書式
今回も「条件付き書式」を使うわけですが、ルールとして曜日のセルが日曜日のときだけ適用される書式(セルの背景色など)を設定し、その「適用先」として行全体を含む表の範囲を選択することになります。
- エクセルの表で「条件」を設定するセルを選択します。
たとえば「A1」から開始する表で、A列が日付、B列が曜日、C列、D列、E列がその日の担当者、と想定します。
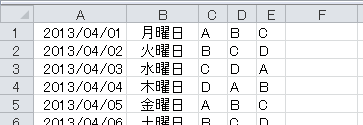
- 「A1」から対角線上に 一番下の行の E列のセルまで含まれるようにドラッグして「適用先」として選択しておきます。
※ 16行あれば「=$A$1:$E$16」を選択します。
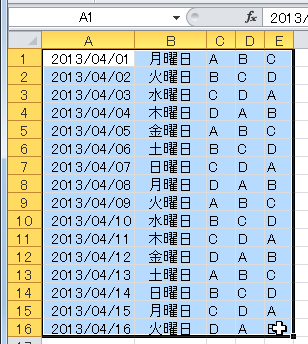
- 「ホーム」タブで「スタイル」の「条件付き書式」をクリック、現われたメニューから「新しいルール」を選択します。
※ Excel2007 以降のリボンの使用を想定しています。
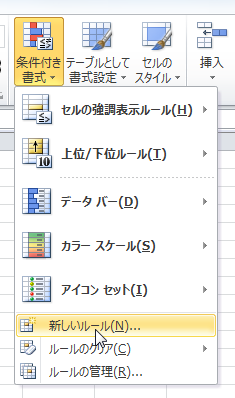
- 「新しい書式ルール」画面が開いたら
- 「ルールの種類」の一番下にある
「数式を使用して、書式設定するセルを決定」
をクリックして選択。 - 「次の数式を満たす場合に値を書式設定」に
=$B1="日曜日"
を入力。これは B列が "日曜日" かどうか判定する数式で、「適用先」の範囲で一番上の行数が「1」なので 「$B1」 としています。
※判定する数式として「=$B1="日曜日"」の代わりに「=TEXT($A1,"aaa")="日"」でも結果は同じです。
![]()
- 「書式」ボタンをクリック、「セルの書式設定」画面から「塗りつぶし」タブを選択、「背景色」で薄いオレンジを選択して「OK」ボタンをクリック。
![]()
- 「条件付き書式の設定」画面で「OK」をクリック。
![]()
- これで選択した範囲内で B列のセルが "日曜日" の行全体が、薄いオレンジの背景色になるかどうか確認してみましょう。
![]()
◆◇◆
設定した「条件付き書式」を確認したり、削除や編集もできます。
- 書式を設定した範囲を再度、ドラッグして選択します。
- 「ホーム」タブで「スタイル」の「条件付き書式」をクリックして現われるメニューから「ルールの管理」を選択します。
- 「条件付き書式ルールの管理」画面が開いたら
- 設定したルールをクリックで選択
![]()
- 「新規ルール」ボタンで別の曜日の書式ルールも設定可能
「=$B1="土曜日"」で土曜日の行を薄い青の背景色にするといったルールを追加してみてもいいでしょう。
![]()
- 「ルールの編集」ボタンで「書式ルールの編集」画面が開くので、数式や書式を確認、変更が可能
- 「ルールの削除」ボタンでルールの削除が可能
- 「適用」ボタンで実際に適用。「OK」ボタンで閉じる
![]()
条件を変え、新規、変更、削除を何度か繰り返すうちに「条件付き書式」のコツが掴めるでしょう。
理解を深めるための「パソコン用語解説」
記事の情報は公開時あるいは更新時のもので、最新情報はリンク先など情報元の公式ページでご確認ください。

