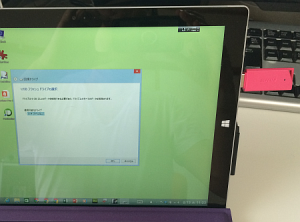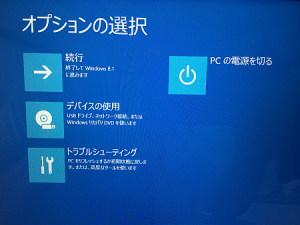![]() Windows 8 でコントロールパネルを開くにはどうすればいいですか?
Windows 8 でコントロールパネルを開くにはどうすればいいですか?
![]() 「デスクトップ」画面で「チャームバー」から「設定チャーム」を開くと「コントロールパネル」のリンクが見つかります。
「デスクトップ」画面で「チャームバー」から「設定チャーム」を開くと「コントロールパネル」のリンクが見つかります。
従来の Windows では「コントロールパネル」を開くときに「スタート」メニューの中のリンクをクリックするのが一般的でした。
![]()
ところが Windows 8 では「スタート」ボタンもメニューもなくなって「コントロールパネル」を開く方法に悩む場合があります。
![]()
そんなときは「デスクトップ」画面が開いた状態で「チャームバー」を表示させ、「設定」アイコンをクリックします。
◆ 「チャームバー」とは Windows 8 の新しい操作メニュー
チャームバー
![]()
そして開いた「設定チャーム」に「コントロールパネル」へのリンクを見つけることができます。
![]()
▼
![]()
ただし、「スタート」画面を開いた状態では「設定チャーム」を開いても「コントロールパネル」へのリンクがないので注意が必要です。
![]()
キーボード操作なら「デスクトップ」画面の状態で、「設定チャーム」を開くことができるショートカットキー
[Windowsロゴ]キー +「I」
を使えば、「設定チャーム」上で「コントロールパネル」が選択された状態になるため、あとは「Enter」キーを押せば開くことができます。
一方、昔の「スタート」メニュー感覚で使えるのが「クイックリンク」メニューです。
画面の左下隅にカーソルを合わせ、右クリック
すると現れるメニューで、よく使う、あるいは重要な設定画面を開くことができます。
![]()
マウス操作なら、この「クイックリンク」から「コントロールパネル」をクリックするのが、一番、素早い気がします。
追記(2013/10/31)
Windows 8.1 になって「デスクトップ」画面の左下に「スタート」ボタンが復活しました。
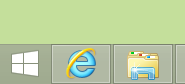
しかしボタンをクリックすると「スタート」画面に切り替わるだけで、「スタート」メニューの復活はありませんでした。
それでも「スタート」ボタンを右クリックすることで「クイックリンク」を呼び出しやすくなったのは確かです。
![]()
この「クイックリンク」メニューの表示にもショートカットキーがあり
[Windowsロゴ]キー +「X」
となります。
表示されたメニューで上下の矢印キーを使って「コントロールパネル」を選択し、「Enter」キーを押せば「コントロールパネル」が開きます。
◆◇◆
ほかにも
・ 「コントロールパネル」を開いた状態で、タスクバー上の
「コントロールパネル」アイコンを右クリック、「タスクバー
にピン留めする」を選択してタスクバーに常駐表示
![]()
・ デスクトップを右クリック、メニューで「個人設定」を選択、
画面左上の「デスクトップアイコンの変更」をクリックして、
デスクトップアイコンに「コントロールパネル」を追加
![]()
などで「コントロールパネル」を開きやすくすることは可能です。
あとは自分が操作しやすい、覚えやすい方法を使えばいいわけですが、とりあえず「クイックリンク」の開き方は覚えておくといいでしょう。
理解を深めるための「パソコン用語解説」
記事の情報は公開時あるいは更新時のもので、最新情報はリンク先など情報元の公式ページでご確認ください。